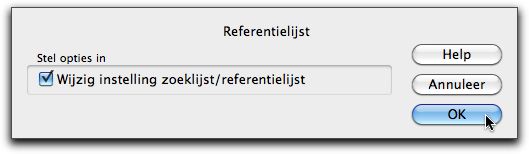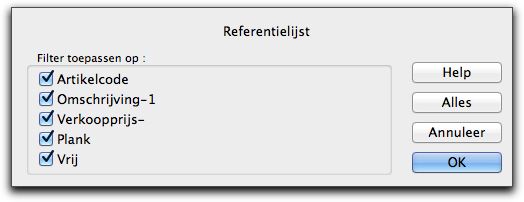Handleiding Algemeen Flexlijst
Inhoud
Flexlijst
Een flexlijst (flexibele lijst) wordt op veel plaatsen in de Merlijnpakketten gebruikt en biedt veel meer mogelijkheden dan de oude overzichten.
Met een flexlijst kan gesorteerd en geselecteerd worden op alle kolommen, kunnen kolommen van plaats worden verwisseld. Omdat flexlijsten allemaal op dezelfde manier werken is er een algemeen voorbeeld gemaakt. Het scherm kan er dus enigszins anders uitzien.
Als vanouds kunnen kolommen toegevoegd of verwijderd worden aan de flexlijst. In het verleden was dit echter beperkt tot een maximum van 50 kolommen. Dit maximum is verhoogd naar 150 kolommen.
Instructie
Verbreden en versmallen
Een kolom kan verbreed of versmald worden door op de scheiding tussen twee kolommen te gaan staan. Hierdoor verschijnt een scheidingsstreep met twee pijltjes, links en rechts. Door de muisknop in te drukken kan de kolom door verslepen smaller of breder worden gemaakt.
Wordt een kolomkop te groot om afgebeeld te worden in de kop, dan wordt het middelste deel vervangen door '...'. Door het breder maken van de kolom wordt weer de volledige kop afgebeeld.
Als een kolom te smal wordt om een bepaald bedrag af te beelden, dan wordt het bedrag vervangen door '###', dit is duidelijker dan één of meer cijfers weg te laten. Bij een datum wordt deze eerst in 'smaller' formaat afgebeeld.
Verplaatsen van kolommen
Kolommen kunnen verplaatst worden door een kolomkop met de muis aan te wijzen (er verschijnt dan een handje) en de muisknop in te drukken en ingedrukt te houden en vervolgens de kolom naar een andere plaats te verslepen. Tijdens het verslepen wordt de nieuwe plaats van de kolom aangegeven en door het loslaten van de muisknop wordt deze plaats definitief.
Sorteren
Sorteren kan op iedere kolom door een kolomkop aan te klikken. De kolom wordt dan direct gesorteerd. Door het kleine zwarte driehoekje in de kolomkop aan te klikken wordt de volgorde van het overzicht omgekeerd ('Z' eerst). Het driehoekje geeft de richting van de sortering aan.
Door de hoofdlettertoets in te drukken kunnen meerdere kolommen voor de sortering worden gebuikt. In de tweede aangeklikte kolom verschijnt dan een klein '2'-tje om aan te geven dat dit de tweede sortering betreft. Een voorbeeld: een lijst op bedrag en per bedrag op omschrijving gesorteerd. De kolomkop krijgt voor de tweede en volgende sortering een iets lichtere kleur blauw.
De sortering kan worden uitgeschakeld door het lege vlakje links in de kolomkoppen aan te klikken (in het voorbeeld het vakje links van de artikelcode). De lijst krijgt dan weer de oorspronkelijke volgorde.
Selecteren
In de knoppenbalk bovenin staat een venstertje met een vergrootglas. Als in dit venster een gegeven wordt ingevuld, worden alleen de regels afgebeeld waarin dit gegeven voorkomt. Er wordt gezocht op de inhoud van alle kolommen die op het scherm staan afgebeeld, waarbij zowel op hoofdletters als normale letters wordt gezocht. Door meerdere woorden gescheiden door een spatie in te vullen wordt alleen gezocht naar regels waarin (een deel van) beide woorden voorkomen. Op bedragen kan gezocht worden als bij het ingeven de duidzendpunten en de komma's worden weggelaten: een bedrag 1.234,56 kan gezocht worden door 123456 in te geven. De Boekhouder gebuikt een afwijkende methode bij getallen: hier moeten de duizendtallen en komma's wel worden ingegeven.
De selectie kan worden uitgeschakeld door op het rondje met kruis aan de rechterkant van het veld aan te klikken of het zoekgegeven weg te halen.
Kolommen kiezen voor zoeken
Standaard wordt op alle kolommen van een overzicht gezocht. Door de 'Cntrl-toets' in te drukken en met de muisknop in het selectievenster (met het vergrootglas) te klikken verschijnt een venster waarin uit de afgebeelde kolommen kan worden gezocht. Hierdoor kunnen kolommen worden uitgeschakeld voor het selectieproces.
Kolommen kiezen voor printen of export
Als een overzicht wordt geprint of geëxporteerd worden alle kolommen standaard meegenomen. Door de 'Cntrl-toets' in te drukken en kolomkoppen aan te klikken worden deze groen weergegeven. Alleen de in groen weergegeven koppen worden geprint of geëxporteerd.
De kolom kan voor printen of export worden uitgeschakeld door deze opnieuw aan te klikken.
Algemene Instellingen
Er zijn twee nieuwe instellingen onder 'Voorkeuren / Algemene voorkeuren' toegevoegd:
- Flexlijsten sorteren: Lege tekstvelden onderaan het overzicht
- Flexlijsten sorteren: Nulbedragen onderaan het overzicht