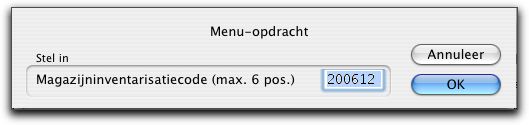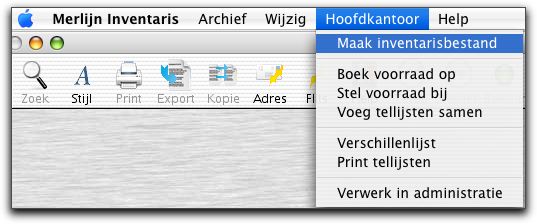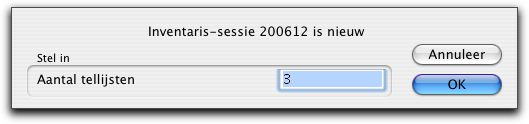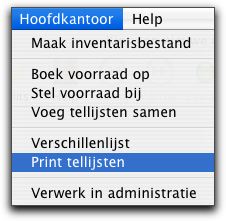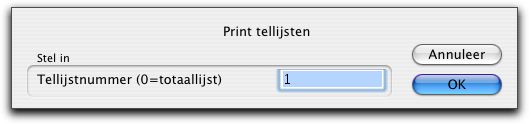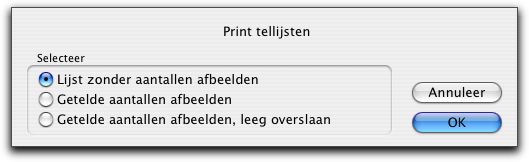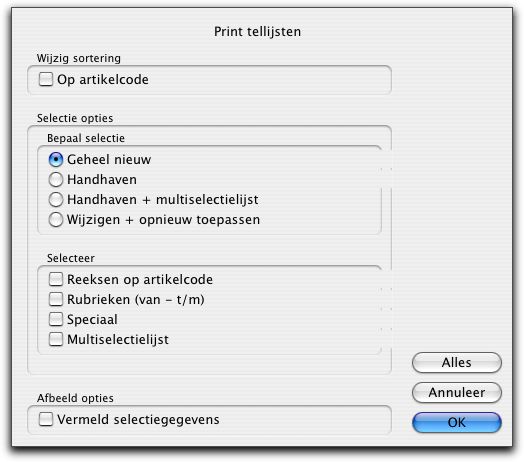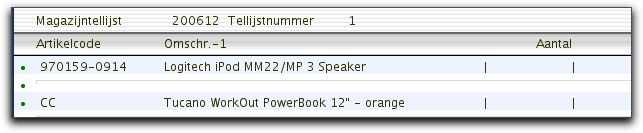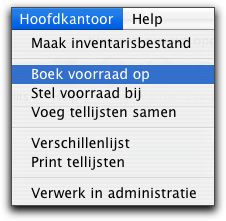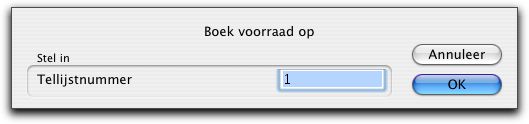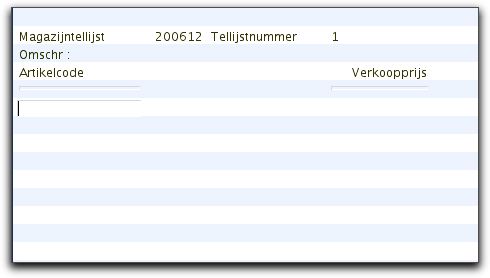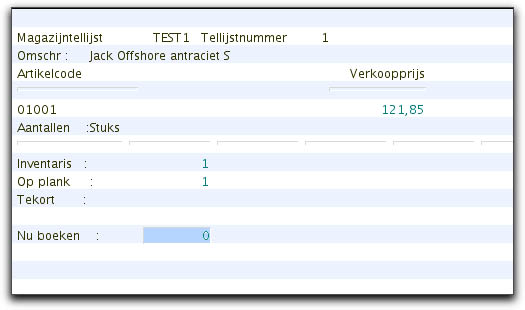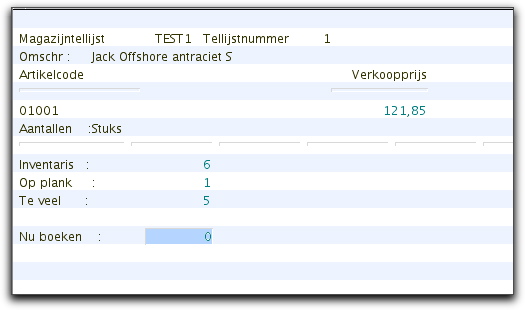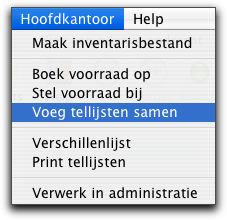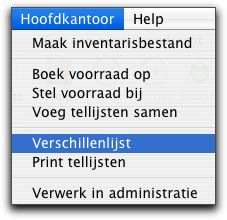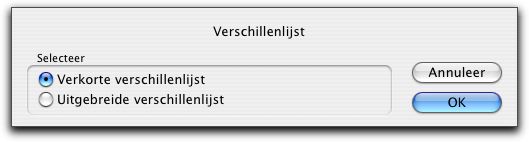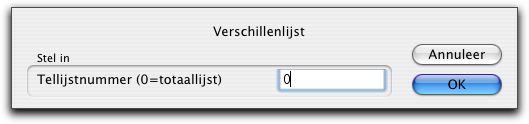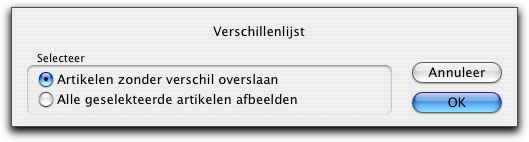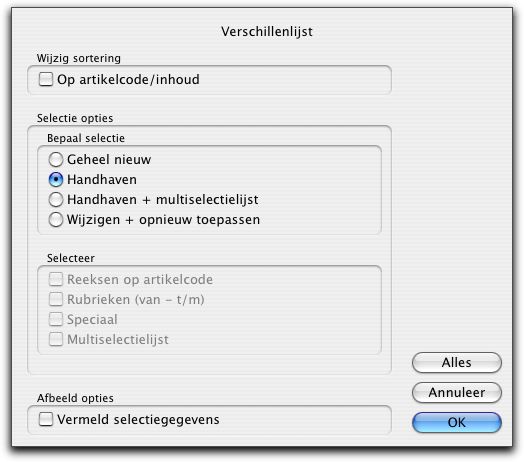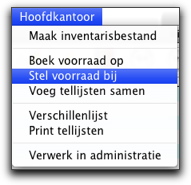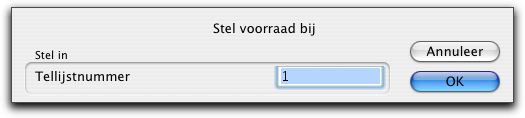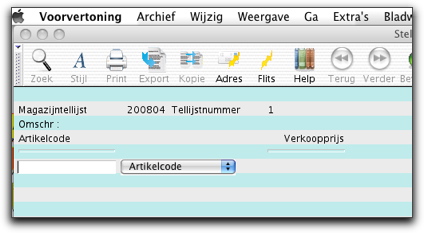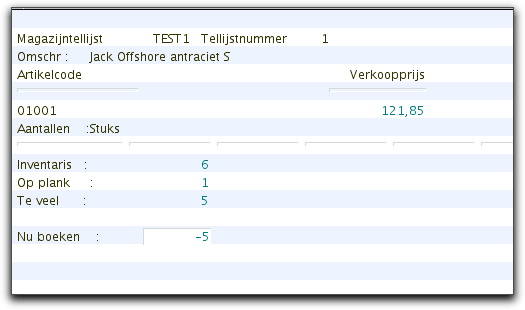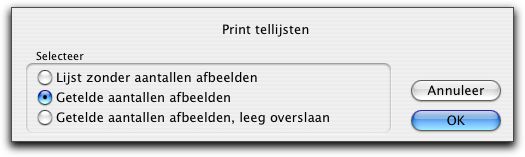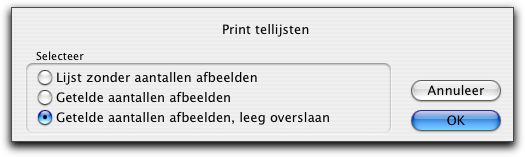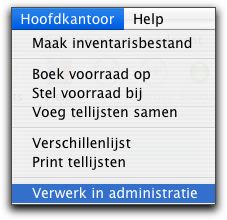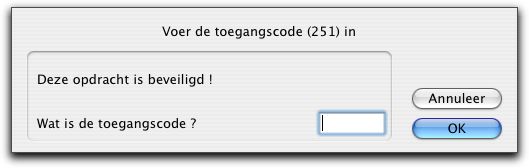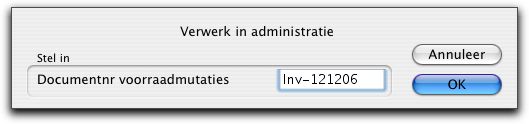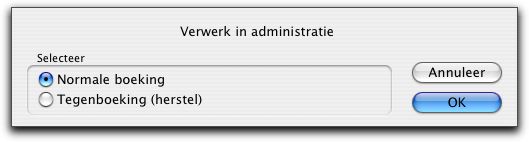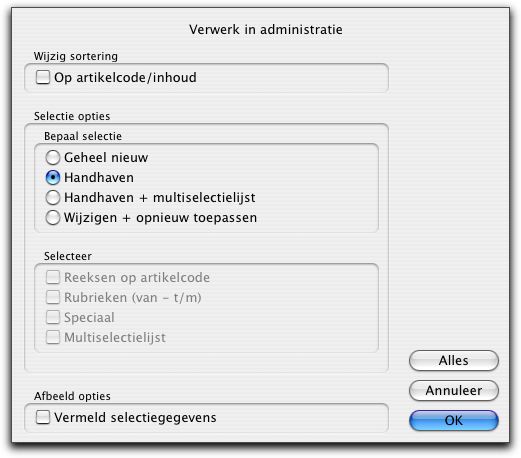Handleiding Inventaris Opstarten van de Inventaris
| Inventaris hoofdkeuze |
|---|
|
Home | Nieuws | Introductie | Menu's | Handelingen | Modules | Velden | Vraag en Antwoord |
Inhoud
Een voorbeeld
- Stel: we hebben een winkel met 3 rekken en een magazijn met 5 rekken artikelen.
We willen gaan inventariseren maar hebben geen gelegenheid om winkel en magazijn in één keer te tellen.
We besluiten eerst de winkel te inventariseren, hiervoor worden alle WINKEL artikelen bevroren, dat wil zeggen er mag niets meer verkocht worden uit de winkel totdat de telling is afgerond.
- Maak inventarisatiebestand aan.
- Start het pakket eerst op en maak een inventarisatiebestand aan, en draai de tellijsten uit.
- We gaan tellen met twee personen, en maken daarom ook 2 tellijsten aan van alle artikelen.
- Beide personen beginnen bij rek nummer 1, en zodra dit is geteld, mag er uit dit rek weer verkocht worden, na het tellen van rek 2 mag ook dit weer vrijgegeven worden voor verkoop en en zo ook voor rek 3.
- De winkel is nu geteld.
- Nu worden de tellijsten ingevoerd in Merlijn (boek voorraad op)
- Tijdens deze invoer worden geen aantallen afgebeeld, dit om te voorkomen dat de invoerpersoon aantallen zou kunnen overnemen indien hij een tellijst niet kan lezen.
- Tijdens deze invoer worden geen aantallen afgebeeld, dit om te voorkomen dat de invoerpersoon aantallen zou kunnen overnemen indien hij een tellijst niet kan lezen.
- Hierna kan opnieuw een tellijst geprint worden maar nu met aantallen, de invoer van de voorraad kan nu opnieuw worden gecontroleerd.
- Hierna kunnen de tellijsten worden samengevoegd tot één totale tellijst.
- Nu wordt de verschillenlijst aangemaakt.
- Hierna kan opnieuw een tellijst geprint worden , om te zien of er geen rariteiten in voorkomen door verkeerde invoer.
- Nu is het magazijn aan de beurt, we gaan nu precies hetzelfde te werk als in de winkel, magazijn bevriezen dus geen goederen erin of er uit.
- Eerst moeten we de tellijsten uitbreiden van 2 naar 5.( als we het magazijn met 3 personen gaan tellen)
- In het magazijn neemt elke persoon een rek voor zijn rekening, zodra dit is geteld, kan het vrijgegeven worden voor verkoop en en zo ook voor de overige rekken.
* Het magazijn is nu geteld.
* Nu worden de tellijsten ingevoerd in Merlijn (boek voorraad op)
* Tijdens deze invoer worden geen aantallen afgebeeld, dit om te voorkomen dat de invoer persoon aantallen zou kunnen overnemen indien hij een tellijst niet kan lezen.
* Hierna kan opnieuw een tellijst geprint worden maar nu met aantallen, de invoer van de voorraad kan nu opnieuw worden gecontroleerd.
* Hierna kunnen de tellijsten worden samengevoegd tot één totale tellijst.
* Nu wordt de verschillenlijst aangemaakt.
* Hierna kan opnieuw een tellijst geprint worden , om te zien of er geen rariteiten in voorkomen door verkeerde invoer.
- Indien we helemaal akkoord zijn met de aantallen zoals nu wordt weergeven kunnen deze verwerkt worden in de administratie.
Hiermede is de inventarisatie gereed.
Opstarten van het Inventarispakket
- Dit scherm verschijnt nadat u de toegangscode van het pakket heeft ingetoetst.
- Hier kunt U de "Magazijninventarisatiecode" instellen, deze code wordt in de naam van het het Inventarisatiebestand opgenomen, en aan het eind wordt een tellijstummer (volgummer) toegevoegd.
- Bijvoorbeeld bij de Magazijninventarisatiecode 200612 krijgen alle inventarisatiebestanden de naam: INV_MAGAZIJN_200612_1 (1 staat voor de tellijst (volg)nummer).
- De Magazijninventarisatiecode wordt standaard door Merlijn ingevuld, dit is het jaar en de maand, maar U kunt ook zelf een eigen code ingegeven.
- Per Magazijninventarisatiecode wordt één totaal bestand gemaakt voor het totaliseren van alle tellijsten. Deze totaallijst krijgt de naam: INV_MAGAZIJN_2006012-1 TOTAAL.
- Indien u een bestaande inventarisatielijst wil openen dan vult u hier de Magazijninventarisatiecode in van dat bestand.
- Kies uit het menu Hoofdkantoor Maak inventarisbestand.
- U kunt voor dezelfde Inventarisatiesessie het aantal tellijsten uitbreiden.
- Er zal dan een boodschap komen met Inventarissessie 200612( in ons voorbeeld) bestaat reeds.
- Stel dat er 4 tellijsten zijn, door bijvoorbeeld 6 integeven zal het aantal tellijsten met 2 uitgebreid worden.
- Nadat u OK heeft gegeven komt er heel kort een infoscherm wat automatisch weer verdwijnt.
Een Tellijst Printen
- Kies uit het menu "Hoofdkantoor" en dan "Print tellijsten".
- Indien u hier een nul invoert krijgt u de totaallijst, of u vult hier het volgnummer van de tellijst in.
- Indien u kiest voor een lijst zonder aantallen printen, krijgt u een lijst waar u de aantallen tijdens het tellen kunt invullen,dit is een goed hulpmiddel bij de inventarisatiesessie.
Klik hier voor een verdere uitleg van de mogelijkheden.
- Indien u kiest voor "Op artikelcode" en "geheel nieuw", kunt u een selectie maken van de artikelen.
- Door deze selectie print u bijvoorbeeld die artikelen die u wilt tellen.
- Als de lijst is uitgeprint kunt u handmatig de aantallen opschrijven bij Aantal.
Boek Voorraad op
- Kies in de Menubalk "Boekvoorraad op"
- Hier kunt u het tellijstnummer invullen wat u wilt opboeken.
- Hier vult u de artikelcode in.
- Hier vult u het aantal van de getelde voorraad in.
- Nu ziet u het totaal inclusief de zojuist ingevoerde aantallen.
- Nadat u een return heeft gegeven wordt deze mutatie opgeslagen en verschijnt het volgende veld om een artikelcode in te voeren.
Voeg Tellijsten samen
- Kies uit de Menubalk Voeg tellijst samen.
- Nu worden alle ingevoerde gegevens van de tellijsten samengevoegd op de totaallijst.
- Indien er wijzigingen op de tellijsten zijn geweest, kunt U Voeg tellijsten samen opnieuw kiezen, waardoor de tellijsten opnieuw worden getotaliseerd op de totaaltellijst.
- Kies uit de Menubalk Hoofdkantoor en dan Verschillenlijst.
- Nu kunt U kiezen tussen verkorte verschillenlijst en Uitgebreide verschillenlijst.
- Op de Verkorte verschillenlijst ziet U alleen het verschil.
- Op de Uitgebreide verschillenlijst ziet U wat werkelijk is geteld, wat er in het bestand staat en wat het verschil is.
- Kies het Tellijstnummer.
- Om de Verschillenlijst kort en overzichtelijk te houden kiest u Artikel zonder verschil overslaan.
Klik hier voor een verdere uitleg van de mogelijkheden.
Stel voorraad bij
Na het tellen kunt u aan de hand van de tellijst(en) per artikel de voorraad bijstellen.
- Ga in de menubalk naar Hoofdkantoor en dan naar "Stel voorraad bij"
- Vul hier het tellijstnummer in waarvan u de aantallen wil bijstellen.
- Vul de artikelcode in van het artikel waarvan u de voorraad wil bijwerken.
- Corrigeer de juist getelde voorraad in het vakje 'Stel bij', en geef een return om deze mutatie op te slaan.
Print tellijsten van bijgestelde voorraad
- Ga in de Menubalk naar Hoofdkantoor en dan naar Print tellijsten.
- Nu kunt u een lijst printen waar alle aantallen opstaan.
- Toepassing: controleren inventarisering.
- Deze keuze laat bij het printen alle niet ingevulde aantallen weg.
Administratie Verwerken
Bij het verwerken van mutaties worden boekingen voor de Boekhouder aangemaakt. Hiervoor wordt ingang 592 van de Algemene Rekening tabel gebruikt. Deze moet dus zijn ingevuld.
- Kies uit de Menubalk Hoofdkantoor Verwerk in administratie,
- Het wachtwoord is BOEKDOOR.
- IVN_MAGAZIJN_XXXXTOTAAL.
- Kies Normaal boeking
- De keuze Tegenboeking zet ALLE tellingen op nul!