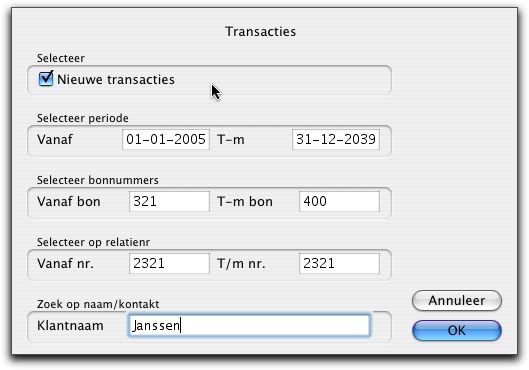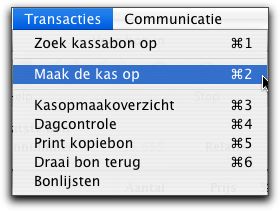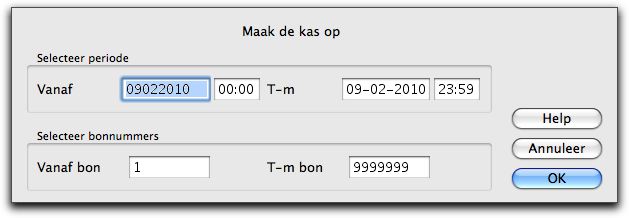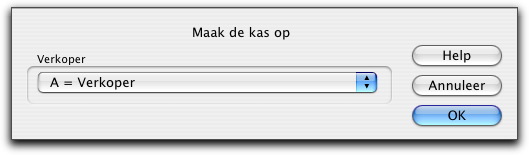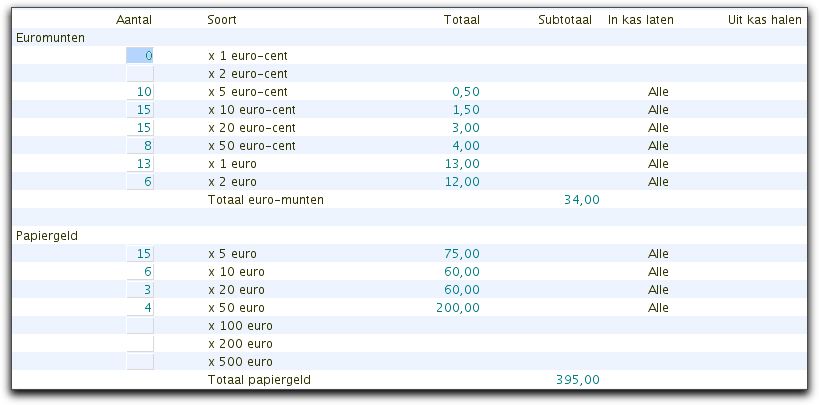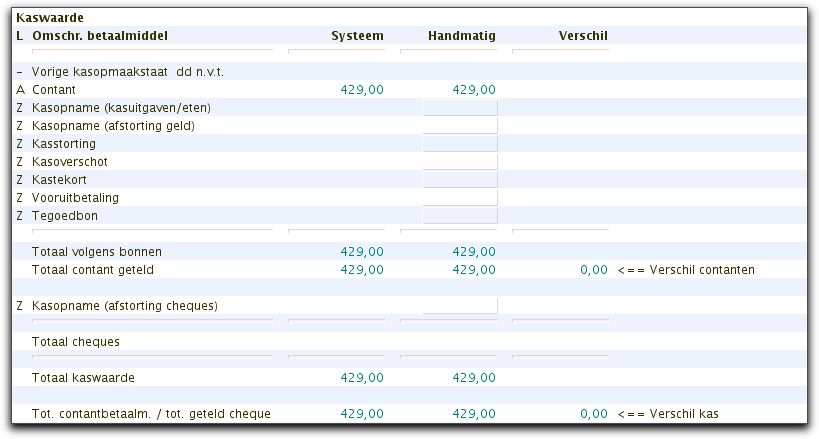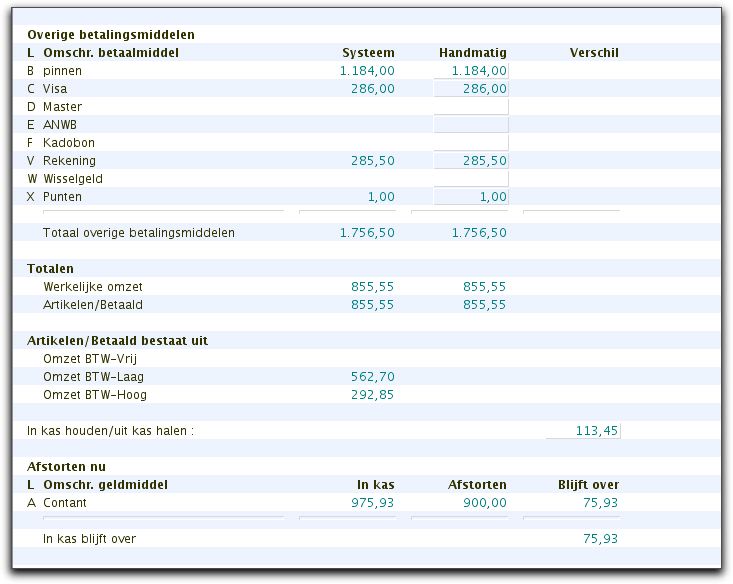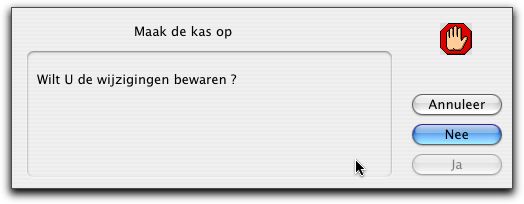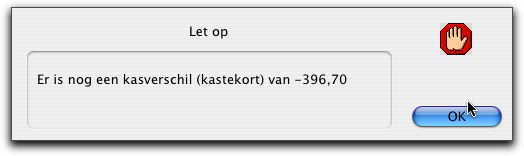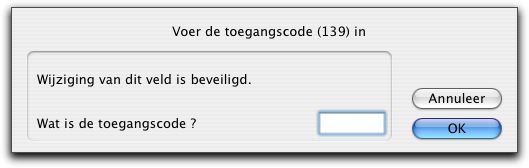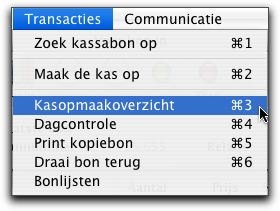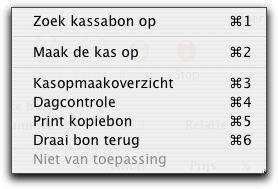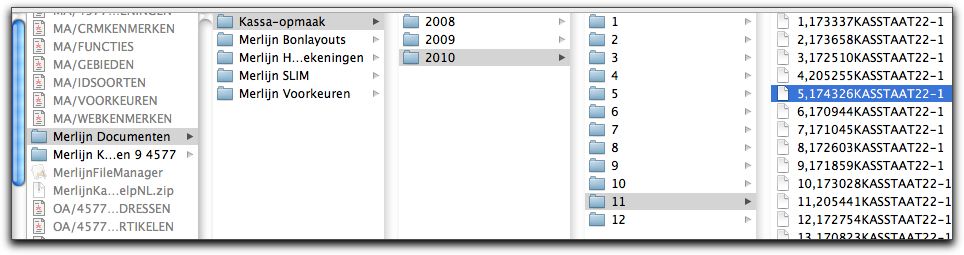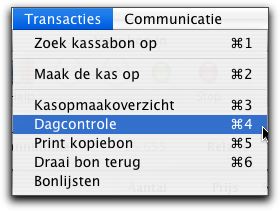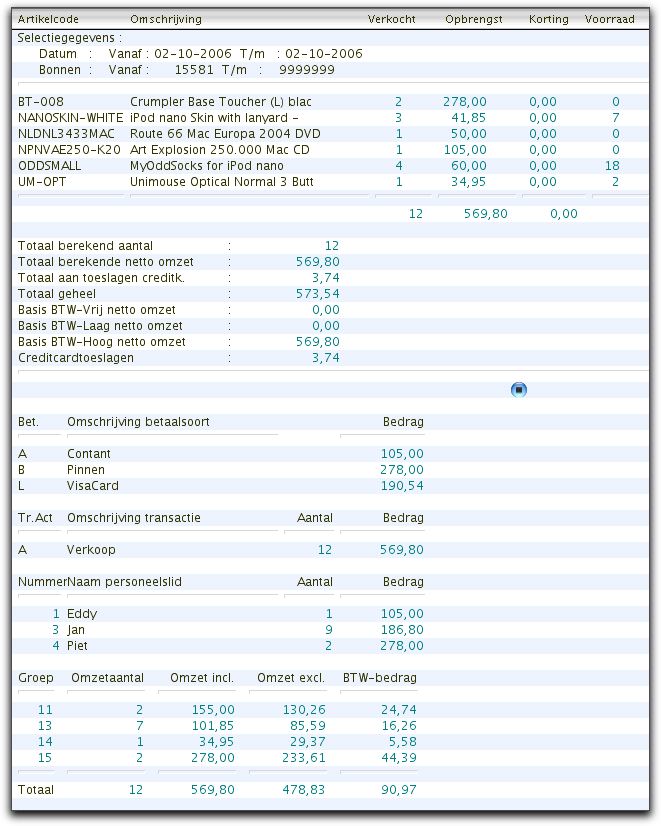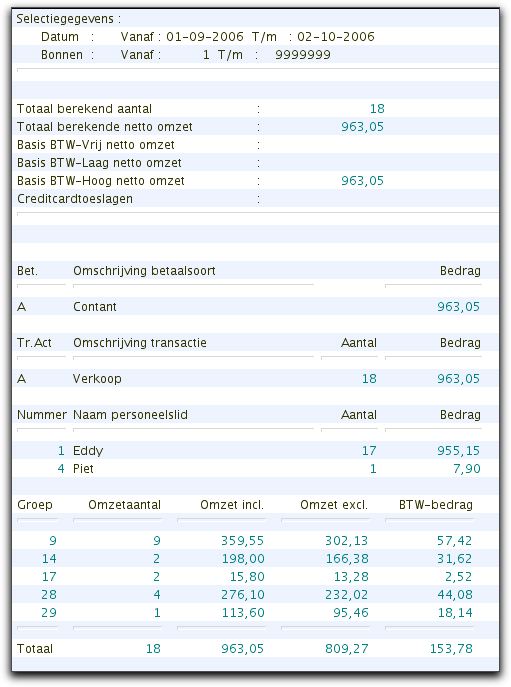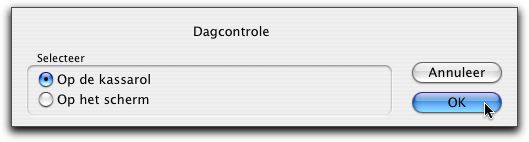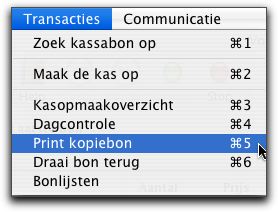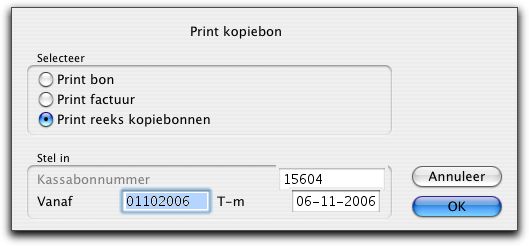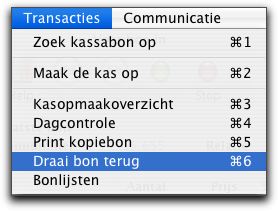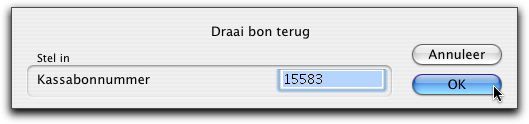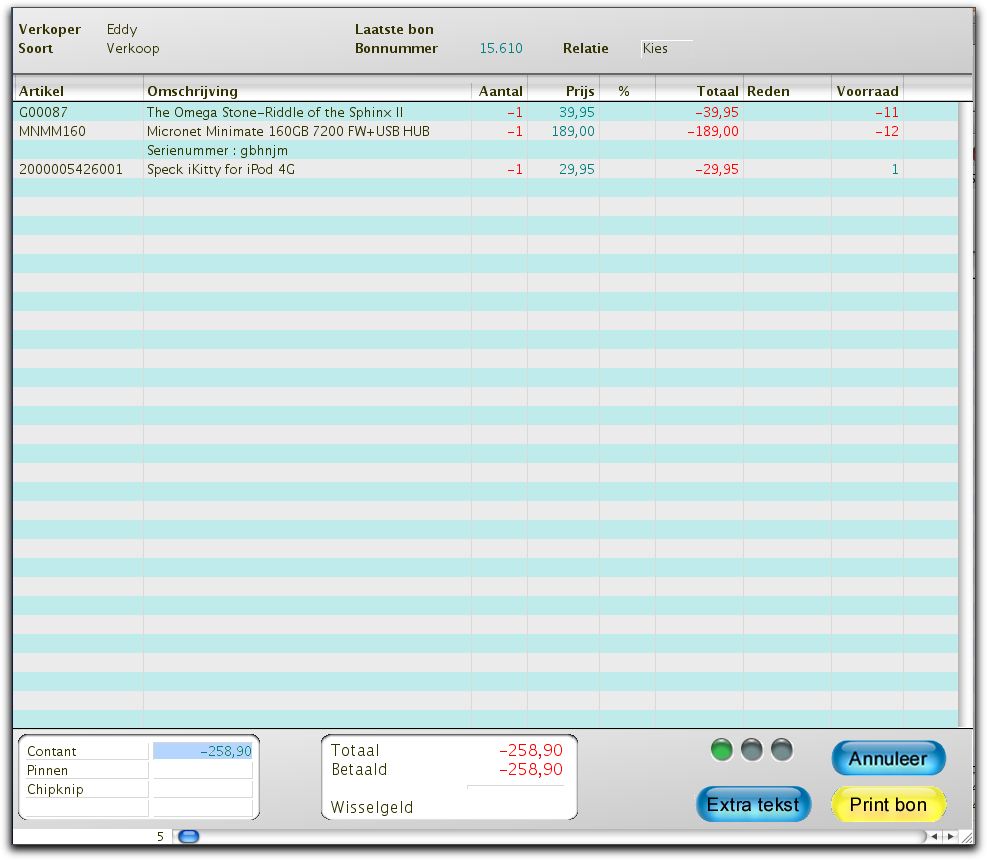Handleiding Kassa print handleiding Transacties
| Kassa menu |
|---|
|
Home | Kassa Archief Wijzig Tabellen Transacties Communicatie Speciaal |
Inhoud
Zoek kassabon op
- Nieuwe transactie : alle transacties van de dag worden afgebeeld. ( Bij een organisatie met een hoofdkantoor, zijn dit de nog niet verzonden transacties)
- Selectie : waarbij U kunt selecteren op datum / periode en / of bonnummer. Een combinatie van de selectie is ook mogelijk. Geef nu OK
Weet U het bonnummer niet meer, vul dan in : Vanaf bon 1 t/m bon 999999.
Er zijn twee keuzes :
- Nieuwe transactie : alle transacties van de dag worden afgebeeld. ( Bij een organisatie met een hoofdkantoor, zijn dit de nog niet 'verzonden' transacties)
- Selectie : waarbij U kunt selecteren op datum/ periode, bonnummer, relatienummer of naam. Een combinatie van de selectie is ook mogelijk. Geef nu OK
In de nu volgende zoeklijst worden alle gevonden bonnen afgebeeld. Als U met de muis op de gezochte regel klikt worden de gegevens van deze bon afgebeeld op het scherm.
Weet U het bonnummer niet meer, vul dan in : Vanaf bon 1 t/m bon 999999.
- via zoeknaam / contact kunt u een bon zoeken van een bepaalde klant.
| Kassa menu |
|---|
|
Home | Kassa Archief Wijzig Tabellen Transacties Communicatie Speciaal |
Maak de kas op
Met Maak de kas op wordt aan het einde van de dag (of periode) de kas opgemaakt en worden de in de kassa-lade aanwezige bedragen vergeleken met de bedragen zoals deze in het systeem zijn vastgelegd bij het aanmaken van de bonnen.
Het systeem berekent aan de hand van een van te voren ingegeven bedrag welke bedragen het beste uit de kas kunnen worden gehaald om weer aan het startbedrag van de volgende dag te komen. Hierbij wordt het kleinere wisselgeld zoveel mogelijk in kas gehouden.
Periode bepalen
De opdracht is beveiligd met een toegangscode (nummer 274, zie uw overzicht met toegangscodes) om te verhinderen dat onbevoegden in de kas kunnen kijken.
- de Kasopmaak kan dagelijks gedaan worden, per periode, per tijd of van een reeks bonnummers.
- bij de instelling datum t/m, moet de datum als volgt worden ingegeven: ddmmjj zonder streepjes ertussen.
- de tijd moet worden ingegeven worden als uu:mm dus twee cijfers, een dubbele punt en dan weer twee cijfers, bijvoorbeeld ,12:34
- wanneer U de Kasopmaak van een andere periode wilt moet U (selecteer periode) deze handmatig wijzigen.
- vanaf bon, wordt automatisch ingegeven vanaf de laatste kasopmaak.
- indien de selectie afwijkend is van de dagelijkse Kasopmaak, dient U altijd vanaf bonnummer 1 in te geven.
- Voor de kasopmaak wordt eerst een personeelslid opgevraagd.
- Selecteer een personeelslid en geef 'Ok'.
- Direct hierna wordt de kassa-lade geopend zodat de inhoud kan worden geteld
Tellen inhoud lade
- in het bovenstaande scherm geeft U in de kolom Aantal het aantal munten en papiergeld in, waarbij het pakket automatisch de totaalwaarde hiervan in de kolom Totaal berekent
- in de kolom Subtotaal wordt het totaal van de munten en het papiergeld afgebeeld
- in de kolom In kas laten staan de aantallen munten en papiergeld vermeld die nodig zijn om de volgende dag met de juiste kasinhoud te kunnen starten
- in de kolom Uit kas halen staat weer vermeld welke aantallen U juist wel uit de kas moet halen om hieraan te voldoen
- het bedrag wat in kas moet blijven kunt U éénmalig onderin het scherm invoeren bij In kas houden. Dit is het maximum bedrag dat in kas mag blijven en het systeem probeert dat te benaderen door telkens de grootste valuta uit de kas te halen totdat deze grens is bereikt
- indien U geen bedrag in de kas wilt laten, komt alles in de kolom Uit kas halen te staan.
- het totaal van de getelde munten, papier en cheques is zichtbaar bij Totaal kaswaarde
Corrigeren verschillen
De door het systeem aan de hand van de kassabonnen berekende bedragen worden vermeld onder de kolom Systeem, de door de gebruiker getelde bedragen onder Handmatig. Mocht er een verschil tussen beide zijn, dan wordt dit in de kolom Verschil weergegeven.
U kunt nu onder Handmatig de werkelijke bedragen ingeven, alleen zal het totaal altijd gelijk moeten zijn aan de door het systeem getelde bedragen. Kasverschillen of een kasoverschot dienen daarom altijd te worden ingegeven. Het bedrag aan contant geld kan niet direct worden gecorrigeerd, maar wordt gecorrigeerd bij het ingeven van het munt- of papiergeld.
Een kasopmaak kan pas worden afgesloten als bij Verschil contanten 0,00 staat aangegeven.
Overige betaalmiddelen
Na het ingeven van de contanten kunnen de overige betaalmiddelen worden ingegeven. Hierbij geldt hetzelfde als voor de contanten: het systeem geeft de berekende bedragen bij Systeem' aan en U kunt deze aanpassen bij Handmatig.
Ook hierbij geldt dat de kasopmaak pas kan worden afgesloten als er geen verschil in het totaal betalingsmiddelen meer is.
- Vorige kasopmaak wordt automatisch afgebeeld, hier kunt u niets wijzigen.
- Kasuitgave wordt automatisch afgebeeld, en in mindering gebracht van de totaal getelde omzet.
- Alle betaalmiddelen Kaswaarde of géén Kaswaarde worden automatisch afgebeeld.
- Werkelijke omzet zijn de totaal verkochte producten.
- In Kas houden / Uit kas halen, hier wordt een bedrag van 500,00 standaard door Merlijn ingesteld.
Afsluiten kasopmaak
De kasopmaak kan pas worden afgesloten indien er geen onverantwoorde kasverschillen meer zijn. Is dit wel het geval dan zult U deze eerst moeten verantwoorden.
Bij het afsluiten wordt de kasopmaakstaat op de bonprinter of een normale printer uitgeprint en worden automatisch de juiste mutaties weggeschreven, inclusief de aangegeven kasverschillen.
Als U uit de knoppenbalk STOP kiest, verschijnt er een venster met de vraag:
Wilt U de wijzigingen bewaren?
- Annuleer -> terugkeren naar het kasopmaakoverzicht
- Nee -> Wijzigingen worden niet bewaard
- Ja -> Wijzigingen worden bewaard en het kasopmaakoverzicht wordt geprint.
Als U uit de knoppenbalk BEWAAR kiest of Apple toets+S, wordt de kasopmaak bewaard, en zonder verdere vragen geprint.
Nog niet verantwoord kasverschil
Indien er een Kasverschil is en U probeert de Kasopmaak op te slaan verschijnt de boodschap:
OK geven en eerst het verschil verantwoorden.
Wijzigen : "in de kas houden"
Bij oplevering van het pakket is het bedrag dat in kas 'blijft' 150 euro. Dit kan door de gebruiker zelf worden gewijzigd.
- Geef het bedrag in wat u in de kas wilt houden geef nu een ENTER.
- In dit venster geeft u de toegangscode in (nummer 139, zie uw overzicht met toegangscodes) en daarna een OK of ENTER.
- U keert terug naar de Kasopmaak.
- Nu wordt afgebeeld bij Omschr. geldmiddel hoeveel In de kas blijft aan contanten en hoeveel er afgestort moet worden.
- Nu kunt u zien bij Blijft over wat er daadwerkelijk in de kassa blijft.
- Door het kasverschil kunt u dit niet bewaren en alléén voor Nee of Annuleer kiezen.
Zelf bepalen wat in kas blijft
Wilt U het systeem niet automatisch laten bepalen wat in kas blijft?
Zet het bedrag dat 'in kas moet blijven' op nul met de bovenstaande procedure en begin de dag met een kasstorting (Z-tansactie Kasstorting). Hierbij kan zelf bepaald worden wat er die dag in kas wordt gestort.
Veel voorkomende fouten
Pinnen en Contant per ongeluk omgedraaid
Een vaak voorkomende fout is het verwisselen van contant en pinnen.
Dit kan op de volgende manieren worden gecorrigeerd:
- via de kasopmaak: vul bij 'geteld het juiste bedrag aan pinnen in en bij xxx het juiste bedrag aan contant. Hiervoor worden beide bedragen aangepast en ontstaat er geen kasverschil
- via een Z-transactie. Zie hiervoor de Z-Transacties.
| Kassa menu |
|---|
|
Home | Kassa Archief Wijzig Tabellen Transacties Communicatie Speciaal |
Kasopmaakoverzicht
- Ga in de Menubalk naar Transacties en kies Kasopmaakoverzicht.
- Het Kasopmaakoverzicht wordt iedere keer overschreven als er een kasopmaak gemaakt wordt.
- Om het overzicht te bekijken of te printen gaat U als volgt te werk :
Menu Transacties
- Kies uit het menu transacties, Kasopmaakoverzicht, zoek de Kassamap en selecteer deze.
- KS/----/1/KASSTAAT1-1 (1-1 staat voor kassa en winkel nummer) het kan dat U kassa 1 winkel 9 heeft
- dan wordt KS/----/1/KASSTAAT1-9 of bijvoorbeeld kassa 3 winkel 1 dan wordt het KS/----/1/KASSTAAT3-1.
- kies 'open'. Het Kasopmaakoverzicht verschijnt.
- Hier kunt U het overzicht printen op een gewone printer door 'Print' uit de Merlijn knoppenbalk te kiezen.
- Om het overzicht te exporteren als tekst of spreadsheet, Kies export uit de Merlijn knoppenbalk.
Oudere kasopmaakoverzichten inzien
Oudere kasopmaakoverzichten worden automatisch bewaard in een map en zijn te openen door in de Kassa 'Kasopmaakoverzicht' te kiezen en dan het juiste document op te zoeken.
De documenten staan in de map 'Merlijn Kassa', dan naar 'Merlijn documenten' en dan naar 'Kassa-opmaak'. Hierin staat voor ieder jaar weer een mapje en daarin weer per maand een mapje. De documenten zelf hebben de naam /20(dag),103000(uummss)KASSASTAAT3-1(winkelid-kassaID).
Intel vs PowerPC
De kasopmaakoverzichten hebben in de Intelversies een andere interne structuur gekregen. Daardoor kunnen oudere kasopmaakoverzichten van voor de omzetting alleen met het oude kassapakket worden ingezien en nieuwe kasopmaakoverzichten met de nieuwe versie.
| Kassa menu |
|---|
|
Home | Kassa Archief Wijzig Tabellen Transacties Communicatie Speciaal |
Dagcontrole
Deze opdracht is beveiligd met de toegangscode DAGOBERT.
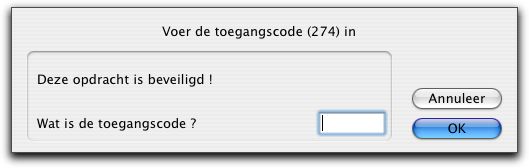
Op dit overzicht kunt de omzet uitdraaien per dag of een reeks bonnen.
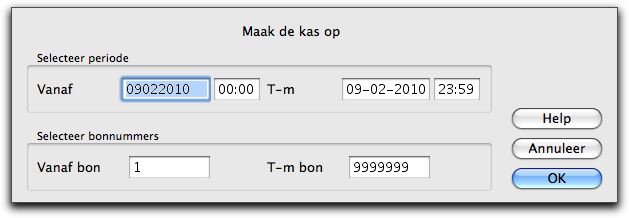
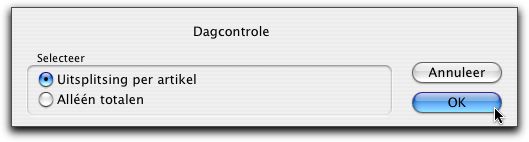
Uitsplitsing per artikel geeft U een specificatie van de totale transacties, verkochte aantallen per artikel, de Plankvoorraad, Totaal berekende Bruto-/ Netto Omzet, Omzet BTW Laag en Hoog, Kortingen, Betalingssoort, Transactiesoort, Omzet per Verkoper, Omzet per artikelgroep. Omzet inclusief/ exclusief en totaal BTW-Bedrag.
Gegevens van de selectie Uitsplitsing per artikel worden op het scherm afgebeeld.
Dit overzicht kan geprint worden op een normale printer of geëxporteerd in spreadsheetformaat via Print en Export vanuit de Merlijn knoppenbalk
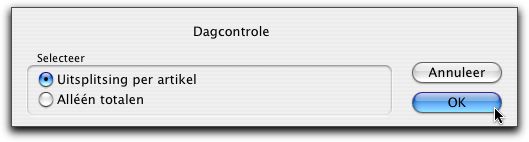
Als U alleen totalen wilt zien, krijgt U de mogelijkheid te kiezen tussen printen op de Kassarol of op het scherm.
Op het overzicht van Alleen totalen wordt afgebeeld:
Aantal bonnen, Totaal berekende Bruto/ Netto Omzet, Kortingen, Betalingssoort, Transactiesoort, Omzet per Verkoper, Omzet per artikelgroep, Omzet inclusief/ exclusief en totaal BTW-Bedrag. Er wordt rekening gehouden met de Buitenlandse BTW.
Indien kiest U voor overzicht op het scherm afbeelden, dit overzicht kan geprint worden op een normale printer of geëxporteerd in spreadsheetformaat.
Print en Export vanuit de Merlijn knoppenbalk.
| Kassa menu |
|---|
|
Home | Kassa Archief Wijzig Tabellen Transacties Communicatie Speciaal |
Print kopiebon
Menu Transacties
- Deze opdracht is beveiligd met de toegangscode KOPIEBON'
- Hier kunt U een kopiebon of een factuur nogmaals printen.
- Print bon, geef het bonnummer van de bon in die geprint moet worden en deze wordt naar de bonprinter gestuurd.
- Print factuur, geef het bonnummer van de factuur die geprint moet worden en deze wordt geprint op de normale printer met A4 formaat.
- De Factuur krijgt hetzelfde transactienummer als de bon, alleen het verschil tussen de bon en de factuur is het papierformaat.
- Print reeks kopiebonnen, hiermee kunt U kopiebonnen van een bepaald artikel over een bepaalde periode uitdraaien.
- Geef in : vanaf datum t/m datum, ingevoerd met (ddmmjjjj, zonder streepjes.
- Geef OK, hierna komt u in het veld waar u de artikelcode kunt ingegeven.
- Geef Enter, er wordt nu een kopiebon geprint van iedere bon met het geselecteerde artikel binnen de datumselectie.
| Kassa menu |
|---|
|
Home | Kassa Archief Wijzig Tabellen Transacties Communicatie Speciaal |
Draai bon terug
Doel
Soms moet een bon worden teruggedraaid omdat een klant iets retour brengt, een verkeerd artikel is aangeslagen of een andere reden.
Draai bon terug is bedoeld om een volledige bon terug te draaien. Deze methode gaat uit van de oorspronkelijke bon, dus wordt rekening gehouden met afwijkende prijzen en kortingen die daarop zijn verleend. Vooral bij langere bonnen met veel artikelen die in zijn geheel retour komen is deze fictie snel te gebruiken. De originele bon blijft bewaard, maar er wordt een nieuwe bon aangemaakt die gelijk is aan deze bon, maar dan tegengesteld.
Als er maar een deel van de artikelen van een bon retour komt is het gemakkelijker om een gewone retourbon te maken. Dat is een normale bon, waarbij het aantal artikelen negatief wordt ingegeven. Door het aantal negatief in te geven komen de artikelen weer automatisch terug in de voorraad.
Procedure
- Deze opdracht is beveiligd met de toegangscode ANTI' .
- Het bonnummer dat moet worden teruggedraaid wordt nu opgevraagd.
- Hierna wordt de bon afgebeeld in het normale boninvoerscherm.
- De Verkoper kan worden aangepast (voor het geval dat degene die terugdraait iemand anders is)
- De overige rubrieken kunnen niet worden gewijzigd.
- Er kunnen wel tekstregels worden toegevoegd
- De bon kan geprint of geannuleerd worden op de normale wijze
- Het betaalmiddelblok komt op nul te staan, wanneer u in het betaalmiddelblok klikt wordt het terug te betalen bedrag in negatief afgebeeld.
- Op de normale wijze kunnen aangegeven hoe er terugbetaald moet worden.