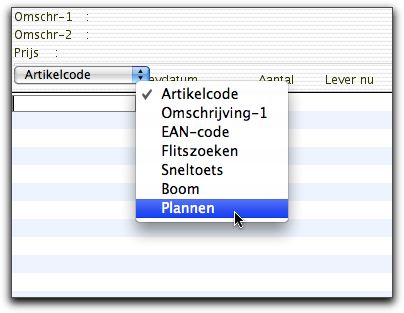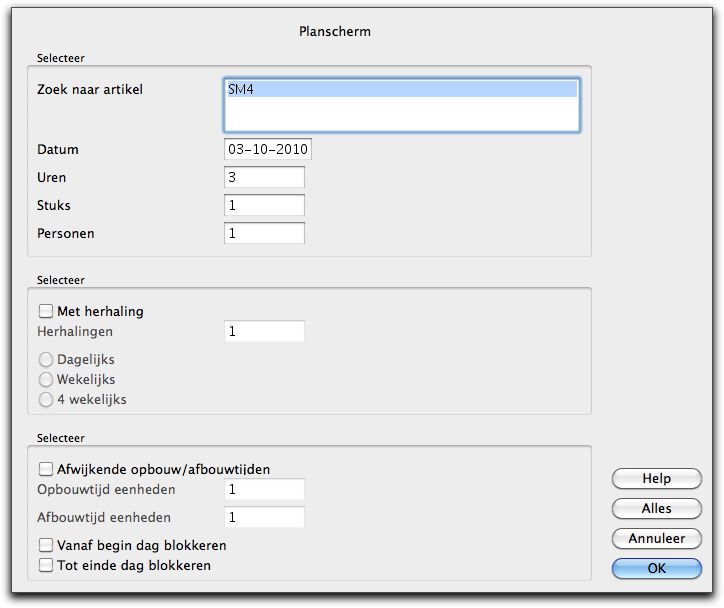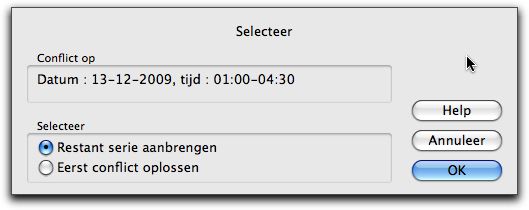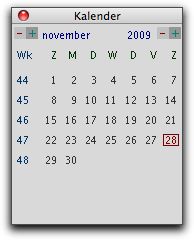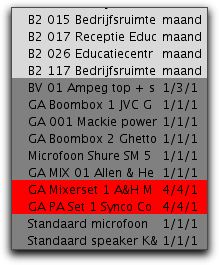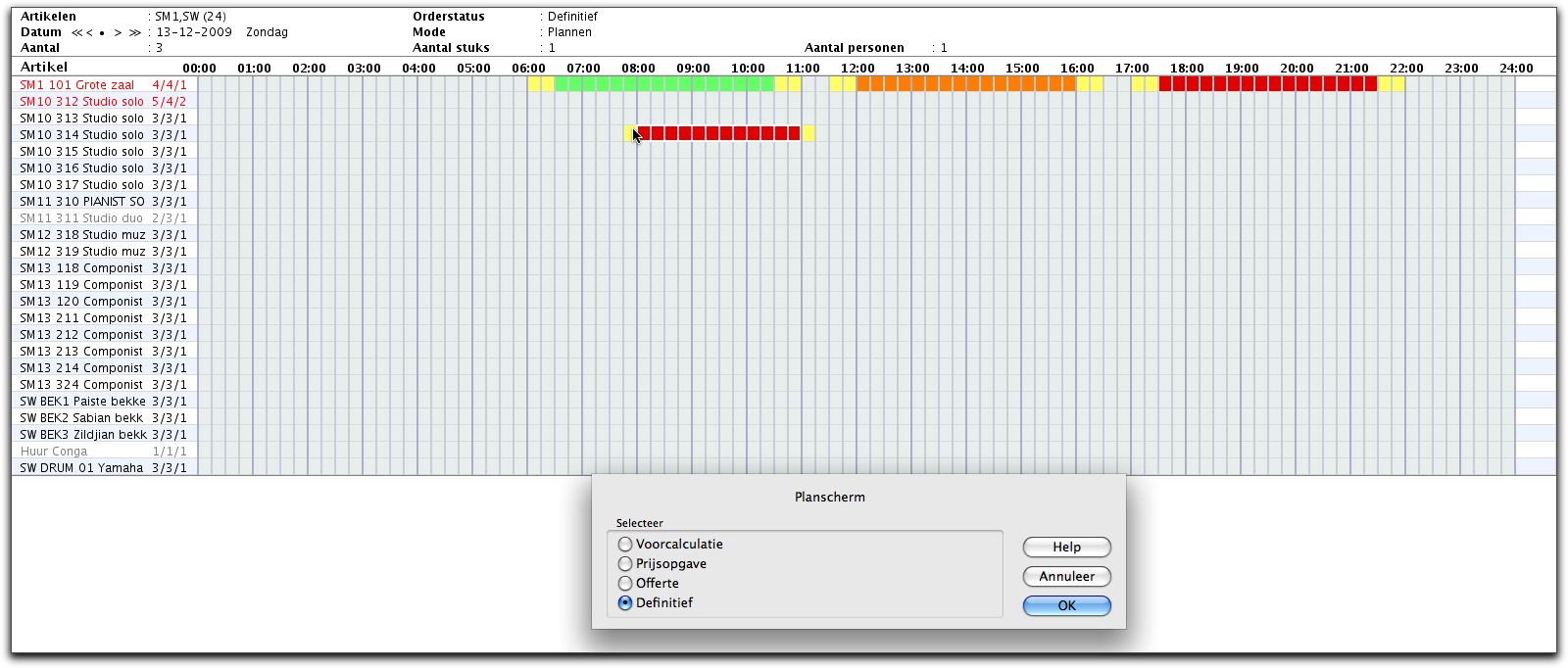Handleiding Verhuur Planscherm
Inhoud
Algemeen
Het planscherm is het scherm waarop de boekingen wordt weergegeven op een overzichtelijke manier en geeft iedere keer één dag van de planning weer.
Naast weergave van de bestaande planning kan er ook op het scherm zelf direct gepland worden.
Er is om een speciale bladzijde, waar alle verwijzingen naar de speciale procedures voor de Verhuur vermeld zijn : Handleiding Verhuur Start.
Aanroep van het scherm
Er zijn twee manieren om in het planscherm te komen:
- direct door uit het menu 'Orders' het planscherm te kiezen (of de toetscombinatie Apple-J)
- via de orderinvoer door in de keuze 'Plannen' uit de popup te kiezen
- via de invoerorder een artikel te kiezen met de aanduiding 'Verhuurartikel = Ja', waardoor automatisch naar de planbox wordt gegaan.
Het planscherm kan verlaten worden door:
- de toets 'escape'
- de toetscombinatie 'Apple-J'
- de toetscombinatie 'Apple-S' om de boekingen op te slaan
In de eerste twee situstaies worden de net ingebrachte reeks boekingen niet opgeslagen.
De planbox
Het planscherm wordt aangestuurd door planbox. De planbox verschijnt als :
- vanuit de order 'plannen' of een verhuurartikel is gekozen
- in de bovenkant van het planscherm in een aanklikbaar veld is geklikt
De planbox kent de volgende mogelijkheden
Zoek naar artikel
Hiermee wordt gezocht op één of meerdere artikelen, bijvoorbeeld 'SM1' geeft een overzicht van alle artikelen die met 'SM1' beginnen. In het zoekvenster kunnen meerdere codes tegelijk worden ingeven, gescheiden door een komma. Bijvoorbeeld 'SM1,SW' geeft alle artikelen die met 'SM1' beginnen plus alle artikelen, die met 'SW' beginnen.
Datum
De datum kan ook in de planbox zelf worden ingevoerd, maar meestal is het gemakkelijker om van de andere voorzieningen voor het gebruik van de datum gebruik te maken.
Uren
Het aantal uren verhuur voor de nieuwe boeking.
Stuks
Voor niet-unieke artikelen kan hier aantal stuks worden ingegeven, bijvoorbeeld twee stoelen. Dit aantal wordt dan op het beschikbare aantal stuks in mindering gebracht. Het hier ingevulde getal wordt voor een unieke ruimte genegeerd en automatisch op 1 gezet.
Personen
Het aantal personen dat van de ruimte gebruik maakt. Het aantal personen wordt op diverse overzichten vermeld. Er wordt niet verder mee gerekend in het pakket.
Met herhaling
Een boeking kan automatisch op een aantal volgende dagen herhaald worden, dat kan zijn:
- Dagelijks
- Wekelijks
- 4 wekelijks
Door het aantal herhalingen op te geven wordt de oorspronkelijke boeking een aantal keren herhaald om de aangeven tijdstippen om dezelfde tijd, een het herhaling van 2 is daardoor 3 boekingen totaal.
Als er een conflict ontstaat met een bestaande (definitieve boeking) op het gevraagde tijdstip verschijnt een waarschuwingsvenster:
De keuze is nu:
- om de serie boekingen af te breken en eerst het conflict op te lossen
- het conflict over te slaan en de rest van de serie aan te brengen.
Afwijkende opbouw/afbouwtijden
Normaal worden de opbouw- en afbouwtijden van het artikel gebruikt. Het is mogelijk hiervan af te wijken door deze optie te gebruiken. De ingegeven aantallen zij eenheden van 15 minuten en worden bij dan bij de boeking gebruikt ongeacht de in het artikel gebruikte aantallen.
Vanaf begin dag blokkeren
Als een klant een ruimte voor meerdere dagen huurt is het mogelijk dat hij:
- niet de volle 24 uur betaalt
- de ruimte niet verhuurd mag worden aan anderen omdat deze 'in gebruik' is
Door deze keuze te gebruiken wordt de opbouwtijd verlengd van het begin van de dag tot begin van de verhuurtijd
Tot einde dag blokkeren
Als een klant een ruimte voor meerdere dagen huurt is het mogelijk dat hij:
- niet de volle 24 uur betaalt
- de ruimte niet verhuurd mag worden aan anderen omdat deze 'in gebruik' is
Door deze keuze te gebruiken wordt de afbouwtijd verlengd van de verhuurtijd tot het einde van de dag
Planscherm algemeen
Het planscherm geeft altijd één dag weer. Het bestaat uit een bovenkant voor de besturing, een linkerdeel waarop de artikelen worden afgebeeld en een hoofdscherm waarop de boekingen zelf worden afgebeeld.
De gebruikte kleuren zijn de standaardkleuren. Deze kunnen enigszins afwijken als een andere kleurinstelling is gekozen.
Bovenkant Planscherm
De bovenkant van het planscherm geeft een aantal instellingen van de planbox weer en kan gebruikt worden om deze opnieuw op te roepen om instellingen te wijzigen. tevens biedt deze de mogelijkheid om snel door de dagen of weken heen te bladeren.
Datumblok
Er zijn diverse mogelijkheden om de datum te wijzigen:
- door op de datum zelf te klikken verschijnt de kalender en kan direct een andere datum worden gekozen. De kalender blijft om het scherm staan en is verplaatsbaar. De plaats wordt onthouden.
- voor de datum staat een aantal tekens. Deze zijn aanklikbaar en hebben de volgende betekenis
- << = week terug
- < = 1 dag terug
- • = vandaag
- > 1 dag verder
- >> 1 week verder
- het gebruik van toetscombinaties
- pijltje naar links= 1 dag terug
- alt-toets + pijltje naar links = 1 week terug
- cmd-toets + pijltje naar links = 1 maand terug
- pijltje naar rechts = 1 dag verder
- alt-toets + pijltje naar rechts = 1 week verder
- cmd-toets + pijltje naar link s= 1 maand verder
Grijze achtergrond in de tijdbalk
Een grijze achtergrond in de tijdbalk geeft het laatst gebruikte tijdblok van de huurtijd aan en blijft ook actief bij het wisselen van een artikellijst of datum. Hierdoor is het gemakkelijk steeds op dezelfde tijd te plannen. (Ter verduidelijking: de huurtijd wordt weergegeven omdat de opbouw- en afbouwtijd per artikel kan verschillen).
Artikeldeel Planscherm
In het artikeldeel van het planscherm worden alle verhuurartikelen die binnen de selectie vallen afgebeeld.
De breedte van de kolom is via een voorkeur instelbaar.
In het veld worden afgebeeld:
- de artikelomschrijving
- drie door schuine strepen gescheiden cijfers, deze geven aan:
- de standaardverhuurtijd
- de minumumverhuurtijd
- de stapgrootte voor de verlenging (meestal 1 = 1 uur)
Het veld kan in drie kleuren worden afgebeeld die afhankelijk zijn van het gevraagde aantal uren:
- rood: planning is niet mogelijk omdat bijvoorbeeld de minimumverhuurtijd groter is dan het gevraagde aantal uren
- donkergrijs: wel verhuurbaar, maar het gevraagde aantal uren is groter dan de standaardverhuurtijd
- lichtgrijs: verhuurbaar
Hoofdscherm Planscherm
Status boeking
Op het scherm worden de boekingen aangeven van de gemaakte selectie van artikelen.
Hierbij is het gele gedeelte aan het begin de boeking en het gele gedeelte na de boeking de afbouwtijd en wordt de het verhuurdeel met één van de onderstaande kleuren weergegeven:
- groen: een prijsopgave voor een studio (unieke ruimte)
- oranje: een offerte voor een studio (unieke ruimte)
- (licht)rood: een definitieve boeking voor een studio (unieke ruimte), die via de kas betaald wordt
- grijs: een afgewerkte boeking voor een studio (unieke ruimte), die via de kas betaald is
- (donker)rood: een definitieve boeking op rekening
- blauw: een boeking voor materiaal dat geen studio (unieke ruimte) is
Plannen van een ruimte
Plannen van een nieuwe boeking kan als bovenin het scherm bij Mode 'Plannen' staat aangegeven. Dit is de standaardinstelling als het planscherm wordt opgeroepen.
De manier van plannen is eenvoudig:
- klik op een der velden in de kop van het planscherm om de instellingen te wijzigen met behulp van de planbox indien een andere instelling is gewenst dan in de kop is aangegeven
- verplaats de cursor over het scherm. Aan de cursor hangt een cursorblok ter grootte van het gevraagde verhuurblok en aan het begin en einde van het blok zijn de opbouw- en afbouwtijden zichtbaar. Omdat deze per ruimte kunnen verschillen kan bij het verplaatsen van de cursor deze delen worden aangepast.
Indien de cursor over een regel heengaat die niet gepland kan worden (de vraag in de planbox komt niet overeen met de mogelijkheden van het artikel en de artikelcode aan de linkerkant van het scherm is rood geworden) verdwijnt het cursorblok en verschijnt een normale cursor.
Het boeken zelf geschiedt door een plaats te zien en te klikken.
Als het de eerste boeking is van een order (en niet via de order zelf is ingevoerd) is de status nog niet bekend en wordt deze opgevraagd.
Kies nu welke soort boeking van toepassing is.
Hierna wordt de boeking afgebeeld met een dikke zwarte rand zodat hij gemakkelijk tussen de al op het scherm staande boekingen gevonden kan worden. De kleurvan de boeking is afhankelijk van de soort boeking.
Er kan nu verder gegaan worden met boeken. Als niet de juiste datum of artikelen zichtbaar zijn op het scherm kan door klikken in ene van de velden aan de bovenkant van het scherm de planbox wporden opgeroepen.
De al gemaakte boekingen blijven bewaard totdat het planscherm met 'escape' of 'Apple-J' is verlaten. In deze situatie worden de net gedane boekingen automatisch verwijderd!
De boekingen worden definitief aangebracht door met de toetscombinatie 'Apple-S' deze te bewaren. Na deze opdracht kom je automatisch in de order zelf terecht voor het afwerken van de gegevens.
Plannen van een niet-uniek artikel
Het plannen van een niet-uniek artikel volgt dezelfde stappen als bij een ruimte. Nu wordt er wel andere informatie in het scherm gegeven:
- met 'blauw' wordt aangegeven dat er voldoende voorraad is
- met 'rood' wordt aangegeven dat er onvoldoende voorraad op zeker moment is
- in het cursorblok wordt de vrije voorraad in cijfers aangegeven
Voor niet-unieke artikelen wordt er geen onderscheid gemaakt voor de prijsopgave, offerte of definitieve boeking omdat deze meerdere keren ingepland kunnen worden op dezelfde tijd.

De mouse-over kan daardoor ook meerdere orders tegelijk aangeven.
Herstellen van een boeking
Wanneer een boeking op de verkeerde plaats of tijd is geplaatst kan deze met 'Apple Z' nog worden verwijderd. Dat geldt voor alle net aangebrachte boekingen die direct op het planscherm zijn ingebracht.
Regels voor plannen
Bij het plannen houdt het pakket rekening met de volgende regels:
- definitieve boekingen voor unieke artikelen mogen elkaar niet overlappen
- offertes mogen prijsopgaven of offertes overlappen
- prijsopgaven mogen offertes of prijsopgaven overlappen
- van niet-unieke artikelen mogen er meer geboekt worden dan er daadwerkelijk aanwezig zijn
De mouse-over
Wanneer de cursor kort boven een bestaande boeking blijft zweven, verschijnt een geel vlak met daarin informatie over de boeking.
De informatie voor unieke en niet-unieke artikelen verschilt enigszins.
Schermbesturing
Wanneer een overzicht 'te groot is voor het scherm kan dit per regel of per 10 regels worden verplaatst door gebruik van de volgende toetscombinaties:
- pijltje naar boven' = één regel naar boven
- pijltje naar beneden' = één regel naar beneden
- alt-toets + pijltje naar boven' = 5 regels naar boven
- alt-toets + pijltje naar beneden' = 5 regels naar beneden
- cmd-toets + pijltje naar boven' = 10 regels naar boven
- cmd-toets + pijltje naar beneden' = 10 regels naar beneden