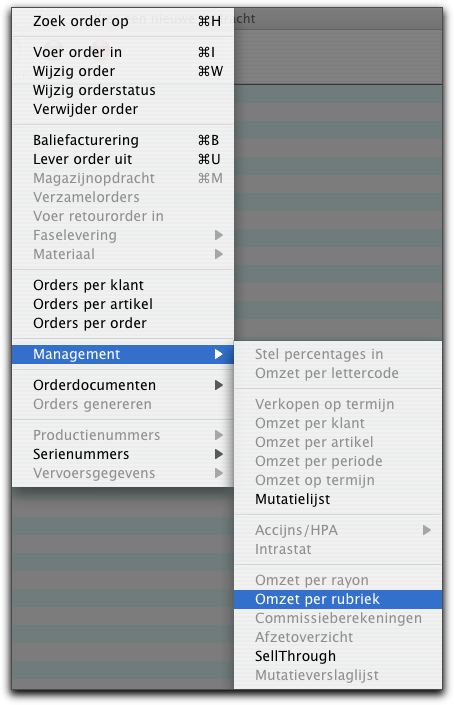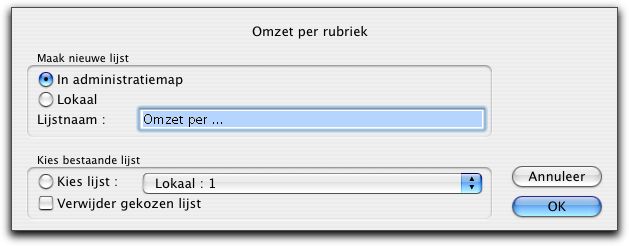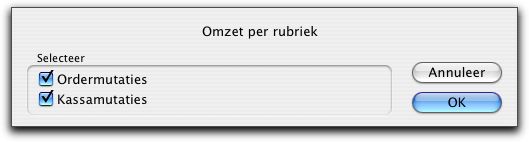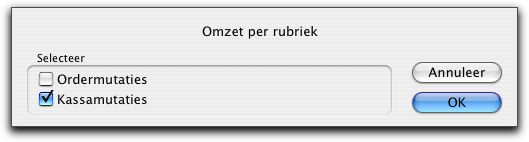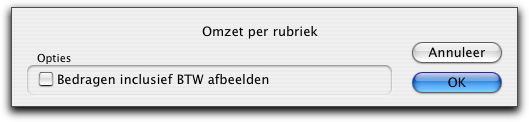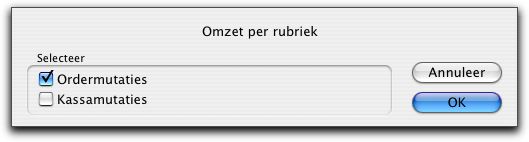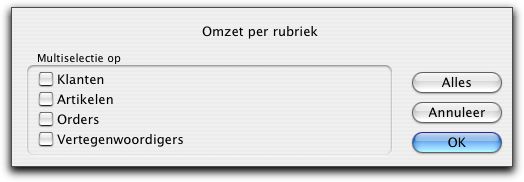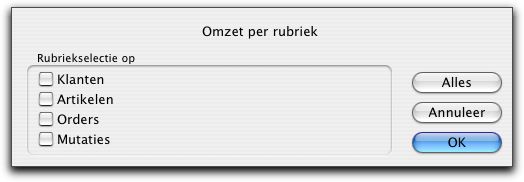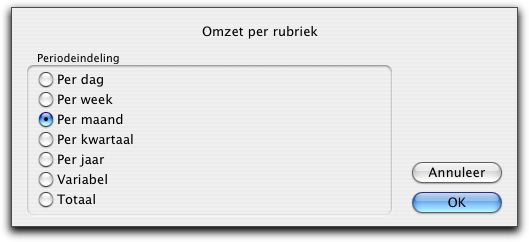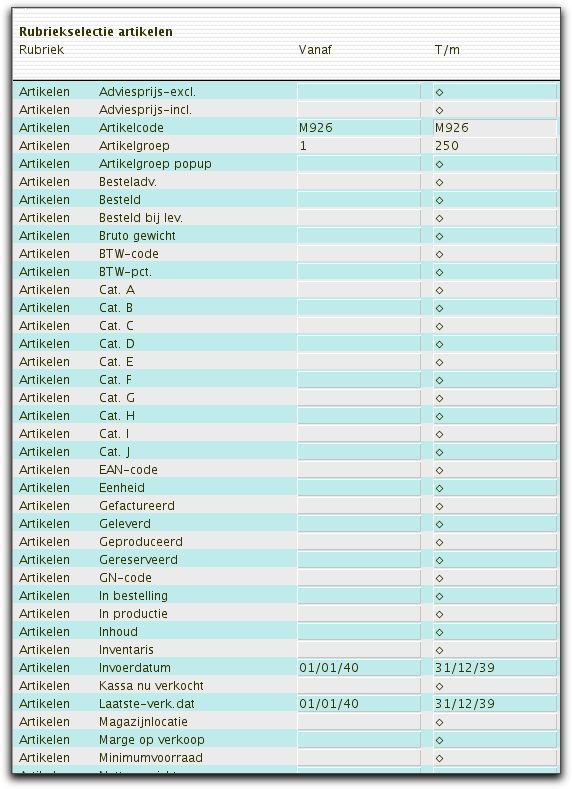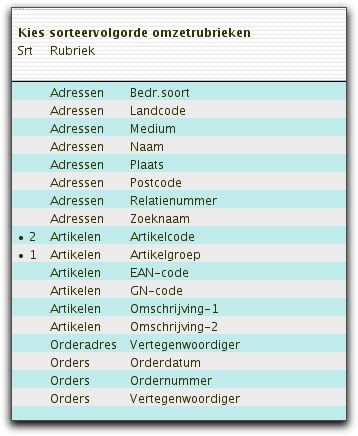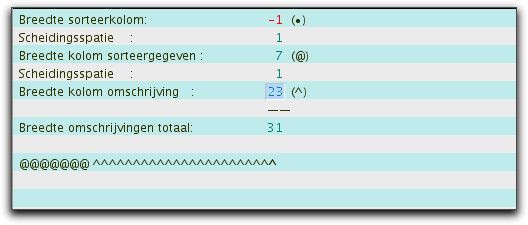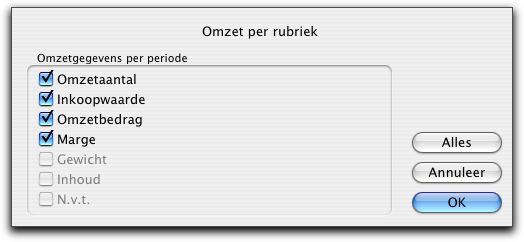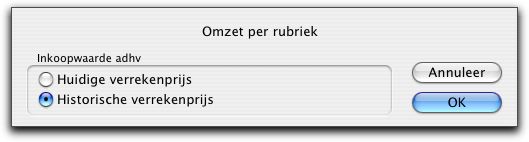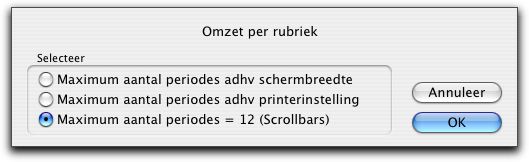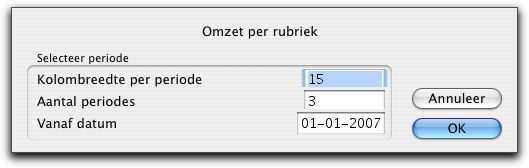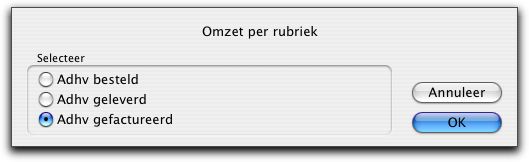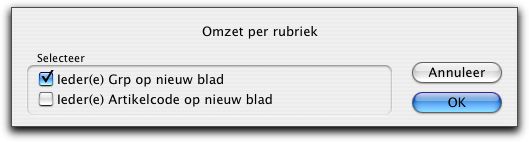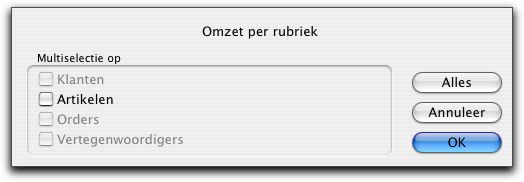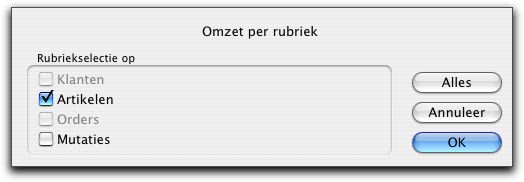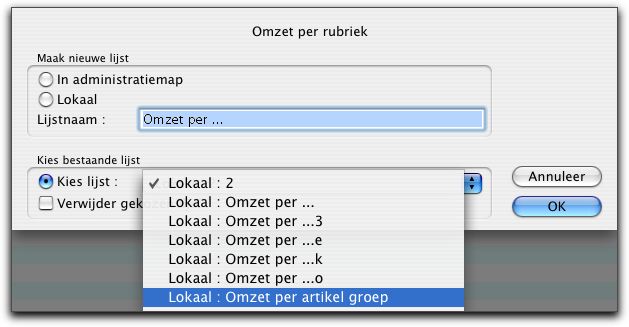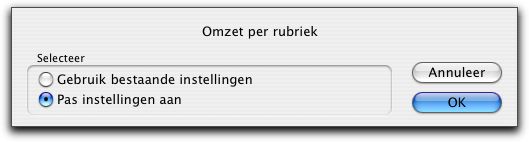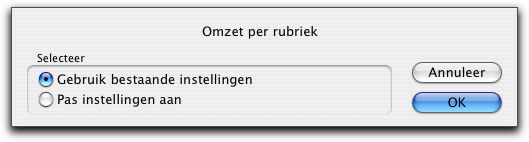Verkoopstatistiekgenerator handleiding
Uit Merlijn Handleiding
| Projectdocumentatie Verkoopstatistiekgenerator |
|---|
|
Alle projecten Basis Analyse Beschrijving Documenten Archief Handleiding Projectinfo Puntenlijst Rapport Support Techniek Testverslag Website |
| Overzicht handleidingen van modules |
|---|
| Verkoper Verkoper Kleding |
Inhoud
Verkoopstatistiekgenerator (Omzet per rubriek)
De handleiding bestaat uit een aantal delen :
- een verkorte handleiding om snel aan de slag te gaan
- de volledige handleiding met alle bijzonderheden
- voorbeelden
Waar te vinden
Submenu Management
- kies in de menubalk Orders en dan omzet per rubriek
- maak de eerste keer een nieuw document aan door bijvoorbeeld in te vullen : Omzet per week of maand of jaar'.
- Geef de locatie aan waar u deze wilt bewaren, wij adviseren U in deze in de administratiemap te bewaren.
- Elke keer dat u een nieuw document aanmaakt moet deze een andere unieke naam krijgen.
- De omzetstatistieken (omzet per rubriek) kunnen ook voor de kassa worden gebruikt.
- Wanneer een gecombineerde omzetstatistiek van de Ordermutaties en de Kassamutaties wordt gedraaid dan is de omzetstatistiek altijd exclusief BTW.
- Kiest u voor de kassamutaties, geef OK.
- Nu is het mogelijk te kiezen of de bedragen in-of exclusief BTW worden afgebeeld.
- Wanneer u alleen voor Ordermutaties kiest, geef OK.
- In de Multiselectie kunnen er verschillende keuzes gemaakt worden.
- Indien u geen selectie wil doen op 'Vertegenwoordiger' dan moet u niets selecteren en OK geven.
- In de Rubriekselectie kunnen er verschillende keuzes gemaakt worden.
- Zet een vinkje bij wat van toepassing is, bijvoorbeeld bij artikelen indien de selectie op artikelcode moet zijn of bij Klanten en orders, meerdere selecties tegelijk is ook mogelijk.
- Maak uw keuze voor de Periode indeling.
- Maak een selectie van t/m.
- Bijvoorbeeld van artikelcode M926 tot M926, van artikelgroep 1 tot 10, meerdere selecties zijn ook mogelijk, hierna kiest u Bewaar uit de knoppenbalk.
- De sorteervolgorde naar wens aanklikken door in de rubriek te klikken
- In ons voorbeeld is dus eerst op Artikelgroep geklikt en dan op Artikelcode, dit is nu de volgorde van afbeelden.
- Is de volgorde gereed dan Apple-S of de bewaarkop in de Merlijn knoppenbalk.
- Indien u hier niets selecteert dan wordt automatisch op artikelcode geselecteerd.
- Breedte en dergelijke gewoon overnemen. ( komt te vervallen)
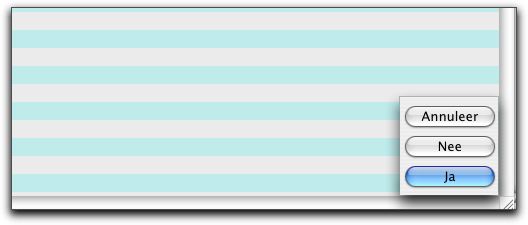 Kies Ja rechts onderaan het scherm. ( komt te vervallen)
Kies Ja rechts onderaan het scherm. ( komt te vervallen)
- Maak uw keuze.
- Kies hier voor Historische verrekenprijs.
- Voor de keuze huidige verrekenprijs adviseren wij u om met Merlijn te overleggen.
- adhv. schermbreedte, het aantal kolommen dat u ziet is afhankelijk van de breedte van uw beeldscherm.
- adhv. printer instelling is afhankelijk of de printer voor horizontaal of verticaal printen is ingesteld.
- Maximum aantal periodes=12 bij deze instelling kan van de scrollbar gebruik gemaakt worden.
- De kolombreedte per periode geeft het aantal karakters per kolom aan.
- Geef het aantal periodes aan dat u wilt zien.
- Geef hier de datum aan: van.. tot...
- Adhv. besteld geeft een overzicht van de bestelde omzet.
- Adhv. geleverd geeft een overzicht van de geleverde omzet.
- Adhv. gefactureerd geeft een overzicht de gefactureerde omzet.
- Dit venster verschijnt indien u een selectie heeft gemaakt voor de volgorde van afdrukken.
- Maak hier uw keuze of er per groep, per artikelcode per blad moet worden afgedrukt.
- Nu krijgt u een ruime selectie mogelijkheid.
- Bijvoorbeeld: ordermutaties per klant, per vertegenwoordiger, per artikel, per periode enz.
- Selectie op Kassamutaties per Kassa, per artikel, per periode.
- Hier selecteert u van welke Kassa de omzetstatistiek berekend moet worden
- Wilt u de omzetstatistiek van alle kassa's dan kunt u met Apple toets+A alle kassa's selecteren.
- Geef nu een Enter.
- Niets selecteren. (dit venster komt te vervallen)
- Artikelen, geeft een selectie mogelijkheid op alle artikelgegevens zoals kleur, afmeting, soort enz.
- Mutaties, dit is een speciale keuze welke alléén van toepassing is op bepaalde modules.
- Raadpleeg Merlijn voor deze speciale keuze.
- U komt nu in een sorteer mogelijkheid zoals al eerder in deze handleiding is omschreven onder :
- De sorteervolgorde naar wens aanklikken door in de rubriek te klikken.
- Hier kunt u een bestaande omzetstatistiek openen.
Selecteren en sorteren
Deze begrippen worden vaak door elkaar gehaald, waardoor verwarring ontstaat. Daarom worden deze hier nogmaals verder uitgelegd.
Selecteren
Selecteren is een aantal gegevens uit een reeks kiezen. De volgorde van de gegevens is hiermee nog niet bepaald.
Sorteren
Sorteren is de volgorde van de gegevens bepalen. Categorie; Handleiding