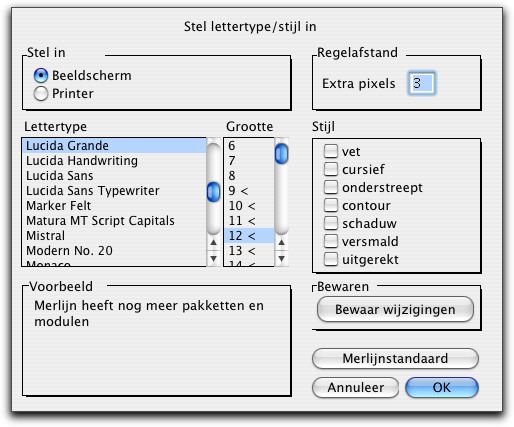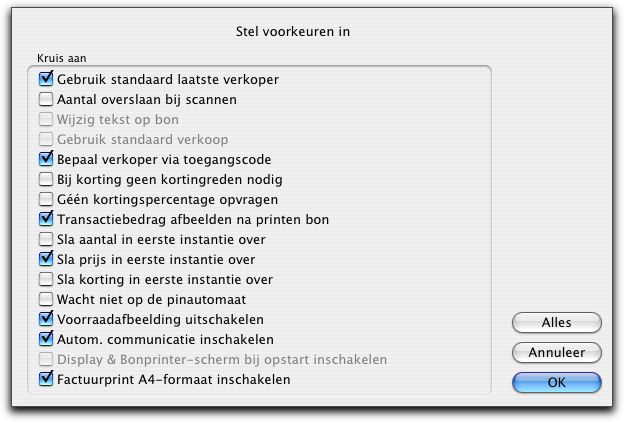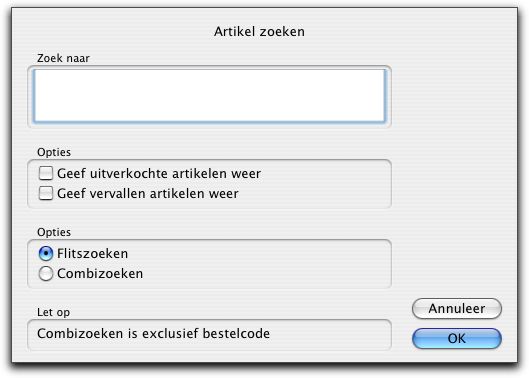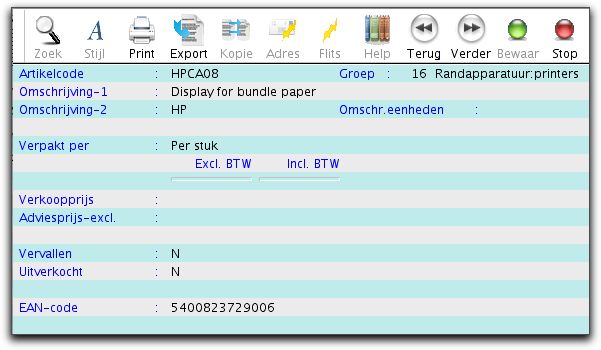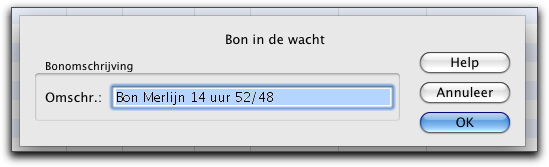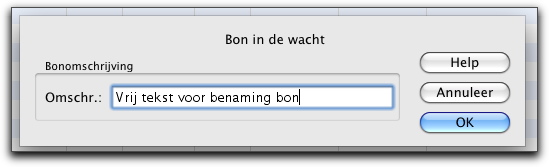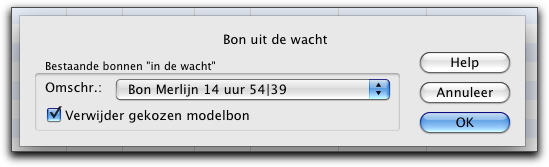Handleiding Kassa Knoppenbalk: verschil tussen versies
k (1 versie(s)) |
k (1 versie) |
||
| (5 tussenliggende versies door 4 gebruikers niet weergegeven) | |||
| Regel 2: | Regel 2: | ||
{{Kassa navigatie}} | {{Kassa navigatie}} | ||
| − | + | =Knoppenbalk= | |
| − | + | [[Afbeelding:Kassa Knoppenbalk.jpg]] | |
Onder de Knoppenbalk verstaan wij de reeks symbolen die bovenin uw venster worden afgebeeld. | Onder de Knoppenbalk verstaan wij de reeks symbolen die bovenin uw venster worden afgebeeld. | ||
| − | + | ==Zoek== | |
| − | |||
| − | |||
| − | |||
| − | + | * De functionaliteit van deze knop is uitgeschakeld. | |
| − | + | ||
| − | + | ==Stijl== | |
{{Kassa box Stijl}} | {{Kassa box Stijl}} | ||
| − | + | * Het instellen van het lettertype, de -grootte en de stijl is vrijgegeven voor het kassasysteem, zodat de gebruiker een voor hem geschikte combinatie kan kiezen. | |
| − | Deze | + | * Deze instelling kan vanuit de knoppenbalk geschieden door op 'Stijl' te klikken. |
| − | + | ==Print== | |
| − | |||
| − | |||
{{Kassa box Stel voorkeuren in}} <br> | {{Kassa box Stel voorkeuren in}} <br> | ||
| − | + | * Deze aanroep kan gebruikt worden om een A4 factuur te printen op een A4 printer. | |
| − | + | * De kassabon wordt altijd uitgeprint omdat dit het betalingsbewijs zelf is. | |
| − | |||
| − | ===Help | + | * Om deze A4 printer aan of uit te zetten gaat u naar het voorkeuren menu. |
| − | Door op dit icon te klikken krijgt U toegang tot de | + | * Uit de menubalk kiest u KASSA |
| + | * Voorkeuren | ||
| + | * Pakket | ||
| + | * Kassa voorkeuren | ||
| + | * hier vinkt u A4 printer aan | ||
| + | * De nummering van de factuur wordt gelijk aan die van de kassabon | ||
| + | |||
| + | ==Flits== | ||
| + | |||
| + | {{Kassa box Flits}} | ||
| + | |||
| + | * Flits wordt gebruikt om snel naar een artikel te kunnen zoeken. | ||
| + | * Ook zonder dat een bon ingevoerd hoeft te worden. | ||
| + | * De functie kan ook tijdens andere werkzaamheden worden gebruikt zonder dat deze onderbroken worden | ||
| + | |||
| + | ==Help== | ||
| + | Door op dit icon te klikken krijgt U toegang tot de Handleiding van het Pakket | ||
| + | |||
| + | ==Terug en Verder== | ||
| − | |||
| − | |||
{{Kassa box Verder}} <br> | {{Kassa box Verder}} <br> | ||
| − | Deze worden in het | + | * Deze functie kan gebruikt worden om in een artikellijst te bladeren. |
| + | |||
| + | ==Bon in== | ||
| + | |||
| + | [[Afbeelding:Bon in de wacht 2.jpg]] | ||
| + | |||
| + | * Met de knop '''Bon in''' kan een bon ''In de wachtkamer'' worden gezet. | ||
| + | * Hierdoor wordt de bon die in bewerking is opgeslagen en wordt de Kassa vrijgegeven. | ||
| + | * de naam van de bon wordt standaard bewaard onder de naam van de ingelogde verkoper en de datum/tijd waarop deze bewaard wordt | ||
| + | * er bon kan ook onder een andere naam worden bewaard | ||
| + | * de naam moet wel uniek zijn, daar een bestaande bon niet over een andere bon kan overschrijven met dezelfde naam | ||
| + | |||
| + | [[Afbeelding:Bon in de wacht 3.jpg]] | ||
| + | |||
| + | Na het opslaan van de bon wordt de kassa vrijgegeven voor een volgende transactie. | ||
| + | |||
| + | ===Modelbon=== | ||
| + | Een modelbon is een bon die eenmalig wordt aangemaakt en daarna iedere keer opnieuw kan worden opgehaald zonder dat deze automatisch verwijderd wordt. Deze bonnen kunnen gebruikt worden voor telkens terugkerende bonnen of bonnen welke in een aanbieding/actie gebruikt worden. | ||
| + | |||
| + | * een bestaande bon kan worden bewaard als een modelbon door de alt-toets in te drukken en ''Bon in'' aan te klikken. | ||
| + | |||
| + | ==Bon uit== | ||
| + | Met de knop '''Bon Uit''' kan een bon weer uit de wachtkamer worden opgehaald. | ||
| + | |||
| + | [[Afbeelding:Bon in de wacht verwijder.jpg]] | ||
| + | |||
| + | * via een popup-menu wordt de bon gekozen die uit de wacht moet worden gehaald | ||
| + | * een opgehaalde bon wordt automatisch uit de wachtkamer verwijderd | ||
| + | |||
| + | ===Modelbon=== | ||
| + | Een niet meer gebruikte modelbon kan verwijderd worden op de volgende wijze " | ||
| + | * klik op de knop '''Bon uit'''en het hokje het vinkje aan te zetten. | ||
| − | + | ==Bewaar== | |
| − | Behalve door het gebruik van de optietoets kan nu een bon worden opgeslagen zonder een bon daadwerkelijk uit te printen door op dit icon te klikken. Voor de duidelijkheid : de bon wordt | + | Behalve door het gebruik van de optietoets kan nu een bon worden opgeslagen zonder een bon daadwerkelijk uit te printen door op dit icon te klikken. Voor de duidelijkheid : de bon wordt '''altijd''' opgeslagen. |
| − | + | ==Stop== | |
Rechts van de pijltjes vind U de Stopknop, die als volgt gebruikt wordt : <br> | Rechts van de pijltjes vind U de Stopknop, die als volgt gebruikt wordt : <br> | ||
In de overige overzichten tijdens het opbouwen van de gegevens te onderbreken.<br> | In de overige overzichten tijdens het opbouwen van de gegevens te onderbreken.<br> | ||
| Regel 46: | Regel 87: | ||
Overigens kunt U aan de bewegende balk links onder in het venster zien dat de opbouw van de gegevens nog niet is voltooid. U kunt ondertussen het al opgebouwde deel van het overzicht al bekijken.<br> | Overigens kunt U aan de bewegende balk links onder in het venster zien dat de opbouw van de gegevens nog niet is voltooid. U kunt ondertussen het al opgebouwde deel van het overzicht al bekijken.<br> | ||
| + | <center><-- Terug naar [[Handleiding Kassa Stappen om een bon te maken|Stappen om een bon te maken]] --></center> | ||
[[Categorie: Handleiding Kassa]] | [[Categorie: Handleiding Kassa]] | ||
Huidige versie van 11 nov 2011 om 16:24
| Kassa menu |
|---|
|
Home | Kassa Archief Wijzig Tabellen Transacties Communicatie Speciaal |
Inhoud
Knoppenbalk
Onder de Knoppenbalk verstaan wij de reeks symbolen die bovenin uw venster worden afgebeeld.
Zoek
- De functionaliteit van deze knop is uitgeschakeld.
Stijl
- Het instellen van het lettertype, de -grootte en de stijl is vrijgegeven voor het kassasysteem, zodat de gebruiker een voor hem geschikte combinatie kan kiezen.
- Deze instelling kan vanuit de knoppenbalk geschieden door op 'Stijl' te klikken.
- Deze aanroep kan gebruikt worden om een A4 factuur te printen op een A4 printer.
- De kassabon wordt altijd uitgeprint omdat dit het betalingsbewijs zelf is.
- Om deze A4 printer aan of uit te zetten gaat u naar het voorkeuren menu.
- Uit de menubalk kiest u KASSA
- Voorkeuren
- Pakket
- Kassa voorkeuren
- hier vinkt u A4 printer aan
- De nummering van de factuur wordt gelijk aan die van de kassabon
Flits
- Flits wordt gebruikt om snel naar een artikel te kunnen zoeken.
- Ook zonder dat een bon ingevoerd hoeft te worden.
- De functie kan ook tijdens andere werkzaamheden worden gebruikt zonder dat deze onderbroken worden
Help
Door op dit icon te klikken krijgt U toegang tot de Handleiding van het Pakket
Terug en Verder
- Deze functie kan gebruikt worden om in een artikellijst te bladeren.
Bon in
- Met de knop Bon in kan een bon In de wachtkamer worden gezet.
- Hierdoor wordt de bon die in bewerking is opgeslagen en wordt de Kassa vrijgegeven.
- de naam van de bon wordt standaard bewaard onder de naam van de ingelogde verkoper en de datum/tijd waarop deze bewaard wordt
- er bon kan ook onder een andere naam worden bewaard
- de naam moet wel uniek zijn, daar een bestaande bon niet over een andere bon kan overschrijven met dezelfde naam
Na het opslaan van de bon wordt de kassa vrijgegeven voor een volgende transactie.
Modelbon
Een modelbon is een bon die eenmalig wordt aangemaakt en daarna iedere keer opnieuw kan worden opgehaald zonder dat deze automatisch verwijderd wordt. Deze bonnen kunnen gebruikt worden voor telkens terugkerende bonnen of bonnen welke in een aanbieding/actie gebruikt worden.
- een bestaande bon kan worden bewaard als een modelbon door de alt-toets in te drukken en Bon in aan te klikken.
Bon uit
Met de knop Bon Uit kan een bon weer uit de wachtkamer worden opgehaald.
- via een popup-menu wordt de bon gekozen die uit de wacht moet worden gehaald
- een opgehaalde bon wordt automatisch uit de wachtkamer verwijderd
Modelbon
Een niet meer gebruikte modelbon kan verwijderd worden op de volgende wijze "
- klik op de knop Bon uiten het hokje het vinkje aan te zetten.
Bewaar
Behalve door het gebruik van de optietoets kan nu een bon worden opgeslagen zonder een bon daadwerkelijk uit te printen door op dit icon te klikken. Voor de duidelijkheid : de bon wordt altijd opgeslagen.
Stop
Rechts van de pijltjes vind U de Stopknop, die als volgt gebruikt wordt :
In de overige overzichten tijdens het opbouwen van de gegevens te onderbreken.
Het tot dan toe opgebouwde deel kan dan bekeken worden.
Overigens kunt U aan de bewegende balk links onder in het venster zien dat de opbouw van de gegevens nog niet is voltooid. U kunt ondertussen het al opgebouwde deel van het overzicht al bekijken.