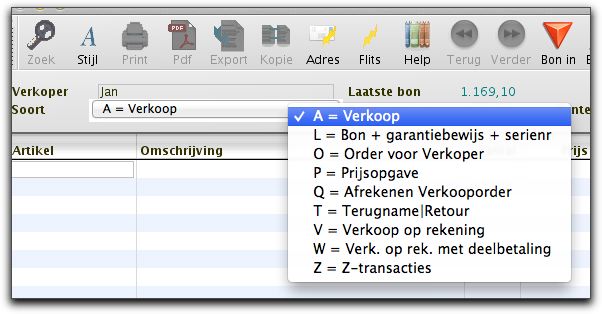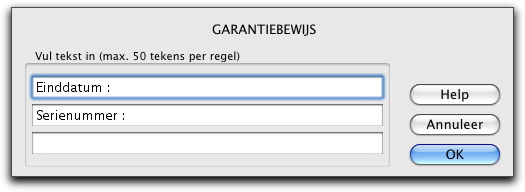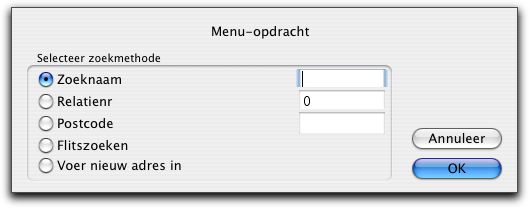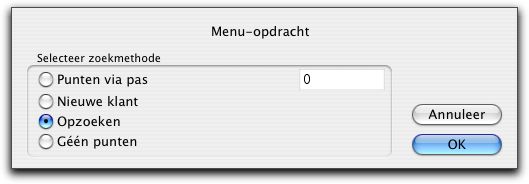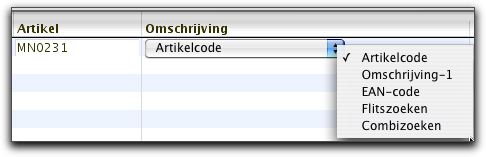Handleiding Kassa Stappen om een bon te maken: verschil tussen versies
(→O Order voor Verkoper) |
k (1 versie) |
(geen verschil)
| |
Huidige versie van 7 sep 2012 om 12:49
| Kassa menu |
|---|
|
Home | Kassa Archief Wijzig Tabellen Transacties Communicatie Speciaal |
Inhoud
- 1 Stappen om een bon te maken
- 2 Zoeken
- 3 Bestaand of Nieuw adres
- 4 Adres wijzigen
- 5 Nieuw adres invoeren
Stappen om een bon te maken
Knoppenbalk
De knoppenbalk is het venster met de reeks knoppen die bovenin het scherm verschijnt. Met deze knoppenbalk kunnen een aantal acties worden uitgevoerd, waaronder printen, opslaan, bon in de wachtkamer zetten en weer ophalen uit de wachtkamer.
Voor een volledige uitleg van de knoppenbalk zie Handleiding Kassa Knoppenbalk.
Het bovenste deel
In het bovenste deel van het scherm wordt ingegeven:
- Verkoper: wie is de verkoper.
- Soort: welke soort transactie wordt uitgevoerd, zoals verkoop op rekening of prijsopgave enz.
- Laatste bon: het kassabedrag van de vorige bon.
- Bonnummer: het volgnummer van de eerstvolgende bon.
- Klant:Invoer of ophalen van klantadres
Verkoper
De eerste handeling is te bepalen wie de bon gaat invoeren (de verkoper):
| Voorkeur |
|---|
| De verkoper kan op verschillende manieren worden opgevraagd, afhankelijk van de door de winkelbeheerder ingestelde voorkeuren, waardoor al of niet een toegangscode een naam of een nummer wordt ingegeven. |
Soort
Het tweede gegeven dat opgevraagd wordt is de soort transactie.
Via een Merlijn pop-up wordt de soort transactie opgevraagd. De keuzes zijn deels door de winkelbeheerder bepaald en voor een deel standaard aanwezig.
Standaard aanwezig zijn:
| Code | Naam | Omschrijving |
|---|---|---|
| A | Verkoop | Normale verkoop. Deze soort actie staat al standaard ingesteld. |
| L | Bon + garantiebewijs + serie.nr | Bon + garantiebewijs + serienummer, na het maken van de bon verschijnt een venster waar U de einddatum van de Garantie en het serienummer kunt noteren. De bon wordt automatisch in tweevoud geprint, één voor de klant en één voor de administratie. |
| O | Order voor Verkoper |
Bij deze actie kan een verkoop order worden doorgegeven aan de verkoper. Een bestelling formulier wordt geprint voor het ondertekenen van de opdracht. |
| P | Prijsopgave | Bij een prijsopgave wordt op de normale wijze een bon ingegeven, maar het betaaldeel wordt overgeslagen, de prijsopgave wordt geprint en niet bewaard. |
| Q | Afrekenen Verkooporder | Hiermee kan een order welke is aangemaakt in de verkoper worden afgerekend via de kassa. Deze order kan onder "haal bon uit de wacht" worden opgehaald. |
| S | Speciale regeling | Soms zijn speciale voorzieningen aan het pakket toegevoegd voor één bepaalde groep gebruikers. Deze zijn onder deze actie ondergebracht. |
| V | Verkoop op rekening | Op de bon wordt vermeld dat deze op rekening wordt geleverd en bij de kasstaat wordt hier rekening mee gehouden. Bij het doorboeken wordt op een speciale boekhoudrekening geboekt. |
| W | Verkoop op rekening met deelbetaling | Op de bon wordt vermeld dat deze op rekening wordt geleverd en een deel direct wordt betaald. |
| Z | Z-transactie | Dit zijn alle transacties met geld zonder dat er artikelen bij betrokken zijn, zoals kasstortingen en -opnames, speciale uitgaven, cadeaubonnen enz. Zie het hoofdstuk Z-transacties |
A Verkoop
- Dit is een normale verkoop via de kassa.
L Bon met garantiebewijs en een serienummer
- Indien u op de kassabon een vermelding wenst met een garantie datum en een serie nummer dan kiest u voor deze verkoop soort.
- Na het invoeren van de bon geeft u de opdracht printbon, nu verschijnt er een venster voor het invullen van de garantie einddatum en serie nummer.
O Order voor Verkoper
- Na het invoeren van de volledige bon, een klant naam invoeren is verplicht, geeft geen printbon opdracht maar gaat u naar de printopdracht in de knoppenbalk.
- Er wordt nu in tweevoud in een A4 formaat een " bestelling" geprint. Één exemplaar is voor de klant bestemd, de andere kan voor accoord getekend worden.
- De bon is nu in de SLIM-wachtkamer geplaatst voor de uitwisseling met de verkoper.
P Prijsopgaaf
- De prijsopgaaf geeft u de mogelijkheid om een bon aan te maken zoals een verkoopbon maar het bedrag wordt alleen afgebeeld bij het Totaal. Door de bon te printen, via de kassabonprinter of een A4 printer, wordt er boven de bon prijsopgaaf gezet en niet doorgegeven naar de kasstaat.
Q Afrekenen Verkooporder.
- Hiermee kan een verkoop order welke is gereed gezet door de verkoper worden opgehaald en afgerekend via de kassa.
- Kies "Bon uit" hier ziet u nu de orders welke gereed staan.
- De O geeft aan dat het gaat om een order en het F nummer is het factuurnummer.
S Speciale regeling
- Klant afhankelijk, handleiding per klant
V Verkoop op rekening
- voor klanten die op rekening mogen kopen kan deze optie worden gekozen. Dit wordt op de kassabon vermeld, en indien vergeten wordt een naam in te voeren zal na de opdracht print bon alsnog het adres venster getoond worden.
- bij de kasstaat wordt hier rekening mee gehouden.
- naast de gewone kassabon kan ook een A4-formaat factuur worden geprint door in plaats van de knop 'Print bon' beneden in het scherm de knop 'Print' in de knoppenbalk bovenin het scherm te klikken. Behalve de gewone bon verschijnt dan een A4 factuur.
W Verkoop op rekening met deelbetaling
- Voor de klanten die op rekening mogen kopen en ook een deel (aan-)betalen kan deze optie worden gekozen. In het betaalvenster komt nu ook Rekening te staan waardoor aangegeven kan worden welk deel betaald wordt via de Kassa en welk deelop rekening geleverd word.
Dit wordt op de kassabon vermeld, en indien vergeten wordt een naam in te voeren zal na de opdracht print bon alsnog het adres venster getoond worden.
- Bij de kasstaat wordt hier rekening mee gehouden.
Relatie
- nadat de bon is ingevoerd en een printopdracht is gegeven verschijnt een keuzevenster ( afhankelijk van de soort module) of
- U klikt op de knop "klant"
Zoeken
- U kunt een bestaande relatie zoeken op Zoeknaam, Relatienr, Postcode of Flitszoeken.
- Kies uw zoekmethode, geef OK, indien de zoeknaam meerdere keren naar voren komt in uw adressenbestand verschijnt er een zoekvenster waarvan U het juiste adres kunt selecteren daarna Return geven.
Bestaand of Nieuw adres
- Het geselecteerde adres wordt op uw scherm afgebeeld.
- Voor nieuwe klanten kunt U 'Voer nieuw adres in' kiezen.
- U komt in het invoervenster waar alle gegevens van de nieuwe klant ingevoerd worden, met 'apple+S' of 'Bewaar' uit de knoppenbalk, gaat U terug naar het invoerscherm van de Kassa.
Adres wijzigen
- Indien de klantgegevens niet juist zijn, geeft U de zoeknaam in
- Klik op Onderhoud geheel links onderaan in dit zoekventer
- Kies Wijzig adres xxxx en geeft OK,
Nieuw adres invoeren
- Kies 'Voer nieuw adres in' wanneer er een nieuw adres moet worden ingevoerd,
- of 'wijzig adres'indien het bestaande adres aangepast moet worden geef daarna OK .
- U komt nu in de klantadreskaart waar U de adresgegevens verder kunt aanpassen.
- Wanneer U gereed bent met invoeren van de bon, en u wil afrekenen, kies'Print' uit de knoppenbalk van Merlijn, er wordt een bon en een factuur met het adres geprint.
- Adressen worden automatisch uitgewisseld met het hoofdkantoor bij het opstarten en afsluiten van de kassa.( afhankelijk van soort module)
Adresgegevens
| Klik hier voor meer informatie over de bovengenoemde velden |
|---|
Omdat niet alle artikelen voor punten in aanmerking zullen komen (denk aan aanbiedingen) en er misschien ook verschil tussen de verschillende artikelen kan ontstaan, wordt het aantal punten per artikel vastgelegd. Dat maakt het dan ook mogelijk om speciale acties met extra spaarpunten uit te voeren. Het kernpunt van het puntensysteem is de mogelijkheid om bij ieder filiaal punten te sparen, maar om het simpel te houden : deze kunnen alleen bij de filiaal die de klantkaart heeft uitgegeven worden ingewisseld. Hierdoor hoeven de adressen tussen de filialen niet te worden uitgewisseld.
Vlak voor het printen van een bon verschijnt een venster waarvan diverse zoekmethodes geselecteerd kunnen worden voor de spaarpunten.
- Punten via pas: wordt gebruikt indien u een scanner en elektronische spaarkaarten gaat gebruiken.
- Nieuwe klant: hier kunt u nieuwe klantgegevens invoeren, u maakt gebruik van de gereserveerde adressen die door het hoofdkantoor aangemaakt zijn. Er wordt een uniek relatienummer toegekend, u kunt verder invoeren de zoeknaam, naam van het bedrijf of de persoon, t.a.v. , het adres, telefoonnummer, e-mail indien de klant informatie per e-mail ontvangen wil.
- Opzoeken: hiermee kunt u bestaande klanten opzoeken op: zoeknaam, relatienummer, postcode, flitszoeken, of een nieuw adres toevoegen.
- Géén punten: indien de klant geen punten wenst te sparen of u wilt geen punten voor deze klant reserveren.
Wanneer iemand geen spaarpunten wil hoeft u geen adres te kiezen. Dan krijgt u voordat geprint wordt een venster te zien met hoe u de klant wilt opzoeken, door een keuze te maken 'geen punten' wordt de bon geprint en worden geen punten gespaard.
Een actie te selecteren vlak voor het printen van een bon, bewaren, wordt de bon gelijk geprint met het aantal gespaarde punten erop indien voor spaarpunten gekozen wordt,
Het totaal gespaarde + nieuwe punten wordt op de scherm afgebeeld.
Een andere methode om het adres in te voeren voor het printen van de Bon zie hierboven de beschrijving van Kassa Adressen
Soms moet u snel zien hoeveel spaarpunten een klant tot nu toe heeft, bij het kiezen van Opzoeken, de zoeknaam invoeren, een klant uit de zoeklijst kiezen een Enter geven, hierna wordt de naam en het totaal van de gespaarde punten afgebeeld.
Adressen worden automatisch met het hoofdkantoor uitgewisseld bij het opstarten en afsluiten van de kassa.
.
Het middelste deel
In het middelste deel van het scherm worden de verkochte artikelen ingegeven met het aantal, de prijs, een korting en de reden waarom een korting is verleend.
Artikel bepalen
Via een Merlijn pop-up kan een artikel opgezocht worden op :
- Artikelcode
- Omschrijving
- Ean-code
- Flitszoeken
- Stijl/Kleur (kledingbranche)
- Combizoeken
Artikelcode
Ieder artikel heeft een unieke artikelcode. Door een volledige artikelcode in te voeren verschijnt het artikel direct. Wordt niet de volledige artikelcode ingevoerd, dan verschijnt eerst de zoeklijst op artikelcode, waarna een keuze uit de lijst kan worden gemaakt.
Omschrijving
Door de eerste letters van de omschrijving in te geven en dan een Enter of Return, verschijnt eveneens een zoeklijst, maar nu is deze gesorteerd op omschrijving.
Eancode
De EAN-code is een unieke barcode, waarvan artikelen tegenwoordig vaak zijn voorzien. Deze kan met behulp van een barcodescanner worden gelezen.
Flitszoeken
Deze functie helpt om flitsend snel een artikel te vinden. Geef de artikelomschrijving of een deel van de omschrijving in en het pakket zoekt alle artikelen op waarin de combinatie voorkomt en toont deze in een zoeklijst.
Bij flitszoeken kan ook gezocht worden op de leverancier van het artikel. De naam van de leverancier of een deel van de naam is voldoende om alle artikelen van deze leverancier af te laten beelden.
In het venster is het ook mogelijk om te kiezen uit twee opties:
- Geef uitverkochte artikelen weer.
- Geef vervallen artikelen weer.
Stijl/Kleur
Alleen de versie voor de kledingbranche heeft de beschikking over deze extra mogelijkheid. De artikelcode en de omschrijving komen hiermee te vervallen. U kunt natuurlijk wel de gewenste maat kiezen via een Merlijn pop-up.
Extra mogelijkheden
- Met Apple toets+S of Tab komt de cursor bij betalingssoort.
- Met de functietoets F5 komt u bij contant (1ste ingang van betaalsoort).
- Met de functietoets F6 komt u bij Pinnen (2de ingang van betaalsoort).
Aantal
Standaard staat al 1 ingevuld. Handmatig kan een ander aantal worden ingegeven. Door een negatief aantal in te geven kan een creditregel worden gemaakt.
Wanneer van een barcodescanner gebruik wordt gemaakt kan via een voorkeur worden ingesteld dat de aantallen van dezelfde artikelen automatisch bij elkaar worden opgeteld.
Prijs
De prijs wordt automatisch vanuit het artikel overgenomen, maar kan door de gebruiker nog worden aangepast. Hiervoor kan een andere prijs worden ingegeven of door het ingeven van een min bedrag de standaardprijs met dit bedrag kan worden verlaagd. Bijvoorbeeld artikelprijs 25 euro, prijs -3 ingeven = regelprijs 22 euro.
Via een voorkeur kan worden aangegeven dat :
- de prijs in eerste instantie niet wordt opgevraagd
- de aanpassing van de prijs is geblokkeerd
Korting
De korting kan worden ingegeven in procenten met twee cijfers achter de komma.
Via een voorkeur kan worden aangegeven dat :
- de korting in eerste instantie niet wordt opgevraagd
- er geen korting kan worden verleend
Reden
Wanneer in prijs of korting van de normale artikelprijs wordt afgeweken moet een reden worden opgegeven. Er verschijnt dan een Merlijn pop-up waaruit een keuze moet worden gemaakt.
Voorraad
Serienummers
Klantkaart
Het onderste deel
Betaalsoort
U kunt met diversen betaalsoorten afrekenen, bijvoorbeeld Contant, Pinnen, Creditcard, op Rekening en Deelbetaling.
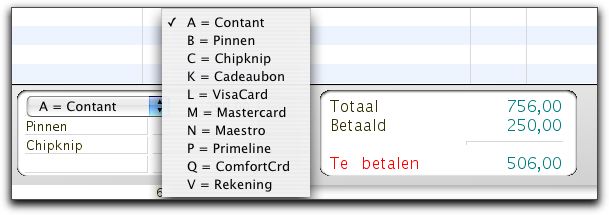
Een combinatie van meerdere betaalsoorten is ook mogelijk.
+
De Kassa kan grote bedragen aan. Dat is goed maar heeft ook het nadeel dat er soms fouten worden gemaakt met bedragen in de miljoenen euro's. Daarom zijn 'logische' limieten aangebracht, die in eerste instantie worden geweigerd, maar na een fiat van de beheerder (zie tabel Verkoipers) wel overschreden kunnen worden. Een aantal voorbeelden:
- meer dan 99.999 stuks van één artikel
- een regelprijs van meer dan 9.999,99 euro
- een betaling van meer dan 999,99 euro contant
- een betaling van meer dan 9.999,99 euro aan pinnen
Hierdoor worden regelmatig voorkomende fouten voorkomen.
Zie Dagcontrole
Indien de klant op rekening wil betalen moet U 'soort' wijzigen naar 'V= op Rekening'.
Annuleer
Wordt gebruikt om een bon te annuleren, de ingevoerde gegevens worden dan niet opgeslagen.
Extra tekst
Tekst wordt geprint op één bon.
Print bon
Wordt actief indien de betaling goed is. Als Betaald minder dan Totaal is, kunt u de bon niet printen.
Speciale handelingen
Bon Crediteren
Een bon kan gecrediteerd worden door bij artikel een negatief aantal in te voeren. Tevens kunt U de reden aangeven waarom er gecrediteerd is.
Het is mogelijk om een bon geheel terug te draaien zie Menu Transacties opdracht Draai bon terug.
Navigatie
| Terug naar Kassa Start |
|---|