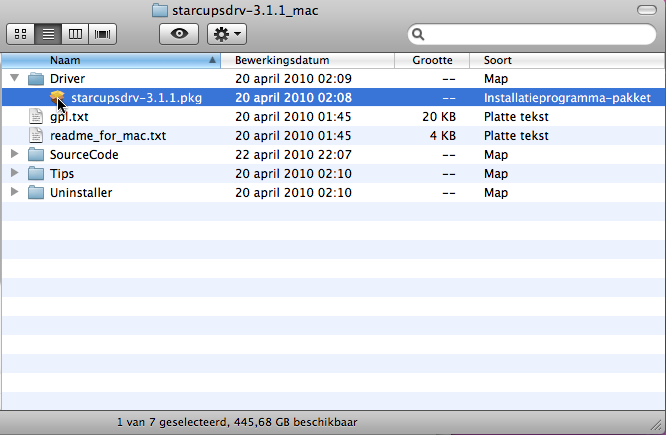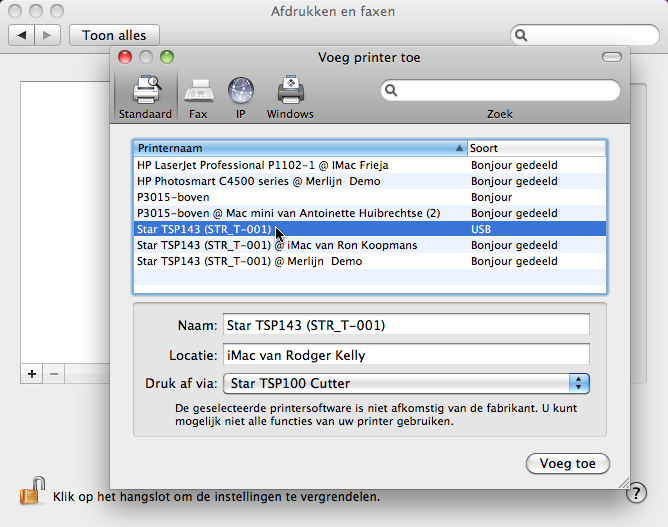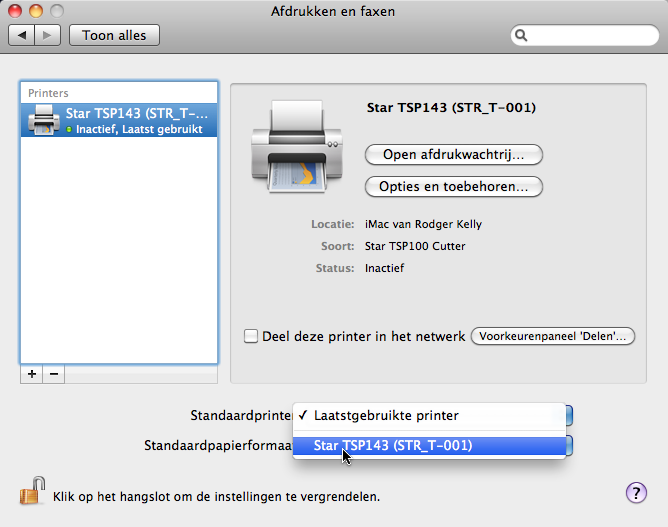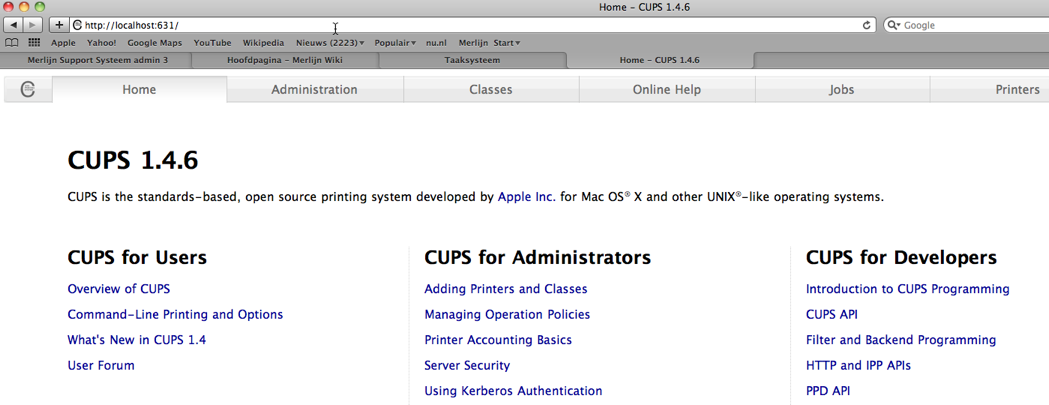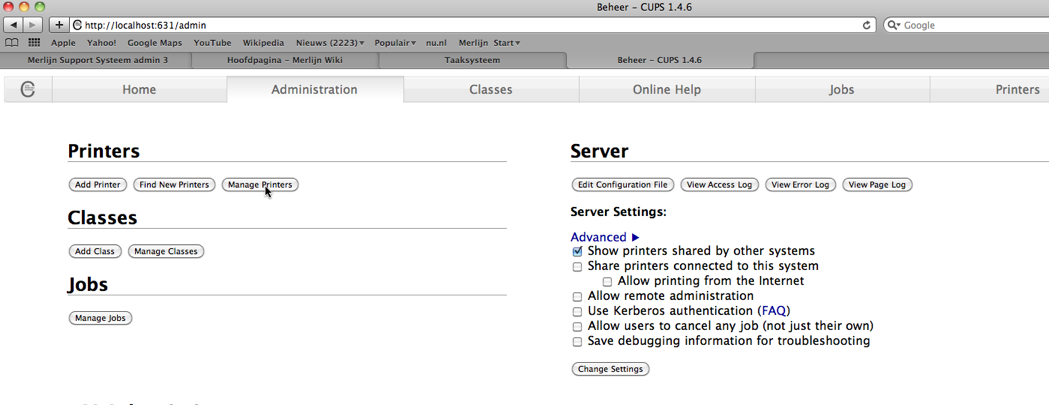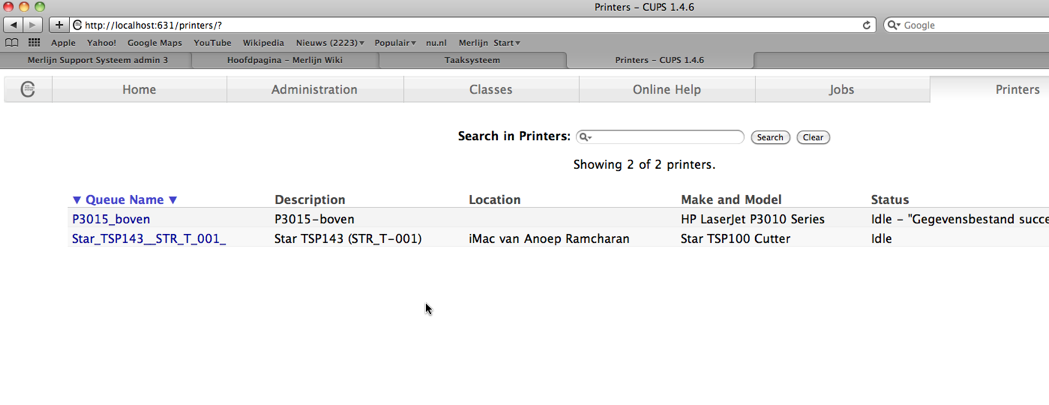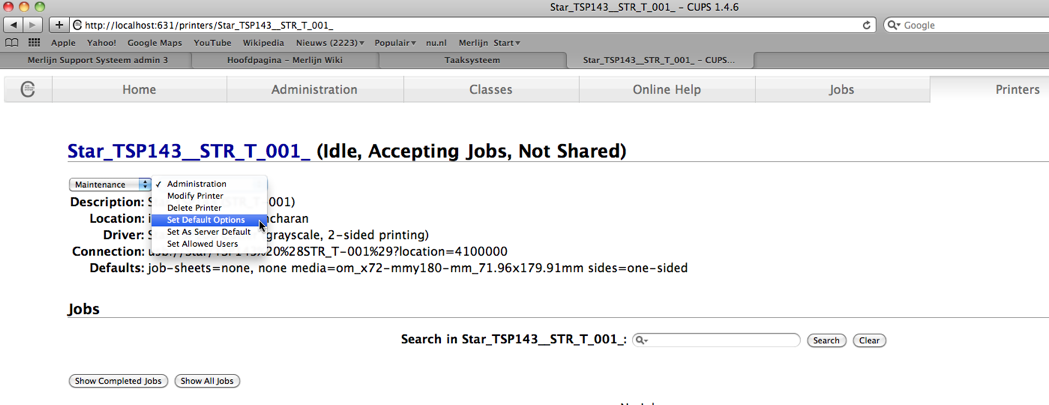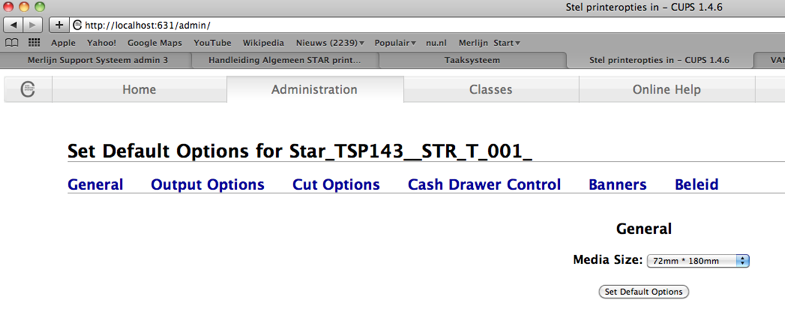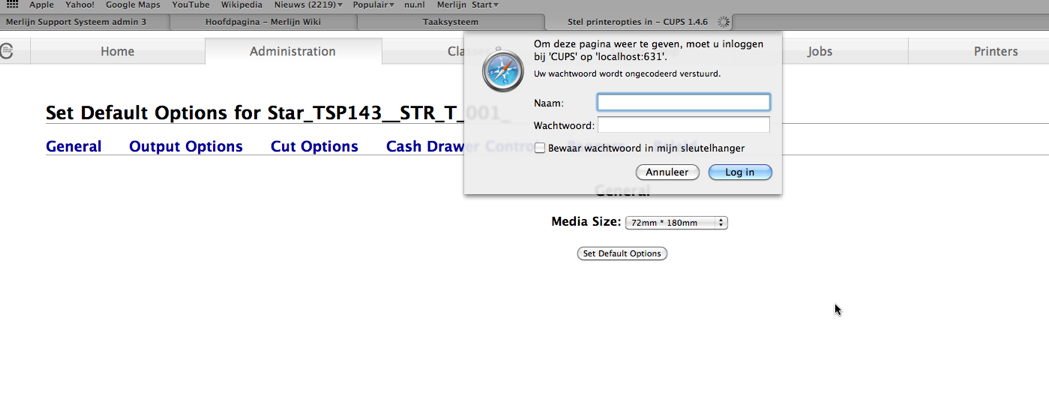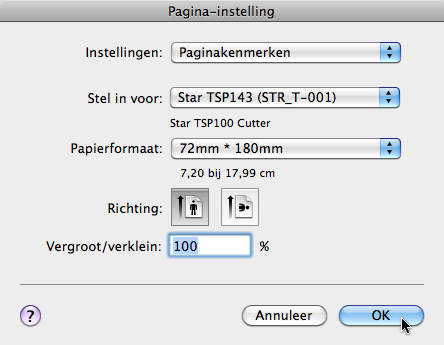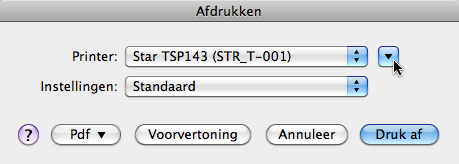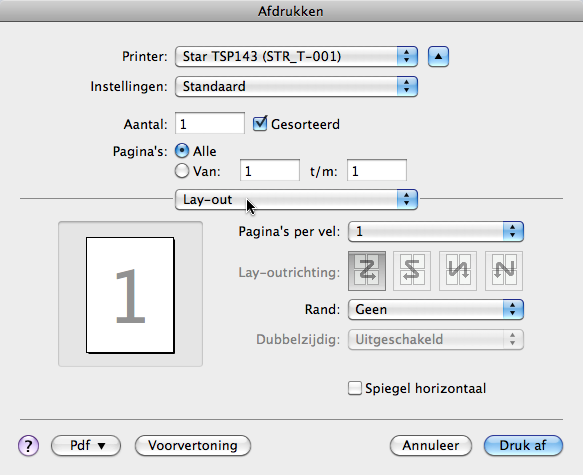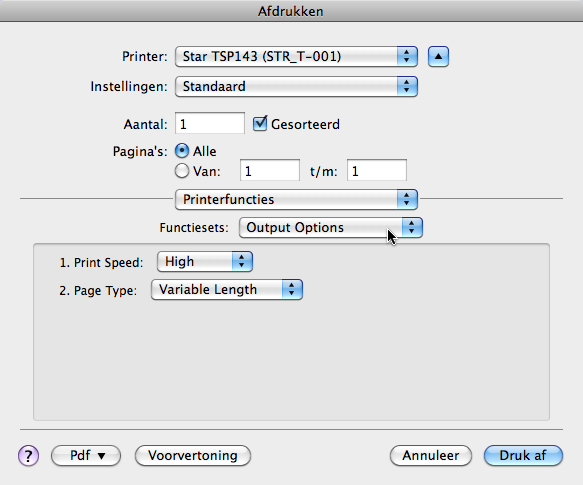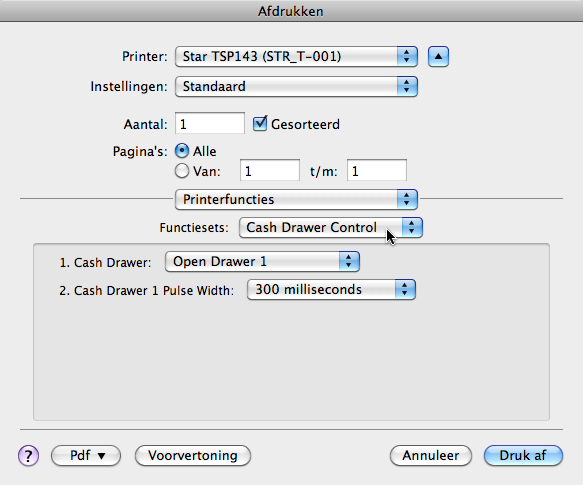Handleiding Algemeen STAR printerinstellingen: verschil tussen versies
Uit Merlijn Handleiding
k (1 versie(s)) |
k (1 versie) |
||
| (13 tussenliggende versies door 5 gebruikers niet weergegeven) | |||
| Regel 1: | Regel 1: | ||
| − | <!-- HL --> | + | <!-- HL --> |
| − | |||
| − | + | = STAR printer besturing downloaden = | |
| − | == | ||
| − | |||
| − | |||
| − | |||
| − | + | *Merlijn Kassa werkt met het CUPS printer besturings systeem. Indien U ervoor kiest de besturingsbestanden zelf te downloaden dan moet U de CUPS compatible versie kiezen (bijv: CUPS 3.1.1 Mac Driver). | |
| − | * | + | *De laatste versie van de STAR printer besturings bestanden kunt U downloaden van de website: http://www.starmicronics.com/Printer/Home.aspx |
| − | * | + | *Klik vervolgens op '''Drivers''' voor een lijst met beschikbare downloads. |
| + | <br> | ||
| − | = | + | = STAR printer besturing installeren = |
| − | + | *Bij uw STAR printer worden bestanden meegeleverd voor de aansturing van de printer. Deze moeten eerst geïnstalleerd worden voordat uw Mac met de printer kan werken. Open in de Finder de map met de installatie bestanden voor de STAR printer. Dubbelklik op '''starcupsdrv-3.1.1.pkg''' zoals in in onderstaande afbeelding is weergegeven: | |
| − | + | [[Image:Installeer STAR driver.png|Afbeelding:Installeer STAR driver.png]] | |
| + | *Het installatie programma moet voltooid worden om de printer te kunnen gebruiken. Hiertoe kunt U alle vragen waar het installatie programma mee komt bevestigend beantwoorden. | ||
| − | + | <br> | |
| − | + | = STAR Printer aansluiten op de Mac = | |
| − | |||
| − | |||
| + | *Sluit de STAR printer met kassa-lade aan via de USB poort van de Mac en schakel de printer aan. Controleer of het lampje '''Power''' op de printer groen is opgelicht. | ||
| + | <br> | ||
| − | + | = STAR Printer instellen = | |
| − | * | + | *Onder het '''Apple''' menu, kies voor '''Systeemvoorkeuren...''' |
| + | *In de rubriek '''Hardware''', kies voor '''Afdrukken en faxen'''. | ||
| + | *Klik op de plusknop (+) om een printer in te stellen. | ||
| + | *Selecteer uit de getoonde lijst: STAR TSP143 (STR_T-001), deze is een stap eerder gekoppeld via de USB poort (zie ook onderstaande afbeelding), klik op '''Voeg toe'''. | ||
| + | [[Image:STAR printer instellen.png|Afbeelding:STAR printer instellen.png]] | ||
| − | + | *Zet de Standaardprinter op: STAR TSP143 (STR_T-001) (zie onderstaande afbeelding) | |
| + | *Laat het Standaardpapierformaat op A4 staan. | ||
| − | + | [[Image:Systeemvoorkeuren Afdrukken en faxen.png|Afbeelding:Systeemvoorkeuren Afdrukken en faxen.png]] | |
| + | *U kunt het '''Afdrukken en faxen''' venster nu sluiten. | ||
| − | + | <br> | |
| − | + | {{:Starprinter_via_cups_instellen}} | |
| + | <br> | ||
| − | + | = Variabele STAR printerinstellingen = | |
| − | + | *Binnen Merlijn Kassa kunt U de instellingen voor de STAR printer wanneer U wenst wijzigen. | |
| + | *Kies hiervoor onder menu '''Archief''' voor het commando '''Paginainstelling'''. | ||
| − | [[Categorie: | + | [[Image:Kassa pagina instelling.png|Afbeelding:Kassa pagina instelling.png]] |
| + | |||
| + | *Selecteer bij '''Stel in voor''': STAR TSP143 (STR_T-001) | ||
| + | *Selecteer bij '''Papierformaat''': 72mm x 180mm | ||
| + | *Selecteer bij '''Instellingen''': Bewaar als standaard | ||
| + | *Klik op '''OK'''. | ||
| + | |||
| + | <br> | ||
| + | |||
| + | = Eenmalige STAR printerinstellingen (instellen kassa-lade) = | ||
| + | |||
| + | *Om in te stellen dat de kassa-lade wordt geopend bij het afdrukken van een bon dient u de volgende stappen te doorlopen. | ||
| + | *Allereerst is het zaak het artikelbestand van Merlijn Kassa te vullen met minstens 1 artikel. | ||
| + | *Maak vervolgens een bon aan en klik op '''Print bon'''. | ||
| + | *Omdat dit de eerste keer is dat U de printer gebruikt wordt éénmalig om extra informatie gevraagd. | ||
| + | |||
| + | [[Image:Kassa pagina instelling.png|Afbeelding:Kassa pagina instelling.png]] | ||
| + | |||
| + | *Klik op '''OK''' (Deze informatie heeft U een stap eerder reeds ingegeven) | ||
| + | |||
| + | [[Image:Kassa afdrukken.png|Afbeelding:Kassa afdrukken.png]] | ||
| + | |||
| + | *Klik in de driehoek naast de rubriek '''Printer:'''. | ||
| + | *In het dialoog scherm worden nu extra opties getoond. | ||
| + | |||
| + | [[Image:Kassa afdrukken groot.png|Afbeelding:Kassa afdrukken groot.png]] | ||
| + | |||
| + | *Klik op '''Lay-out''' en selecteer '''Printerfuncties''' | ||
| + | |||
| + | [[Image:Kassa afdrukken output options.png|Afbeelding:Kassa afdrukken output options.png]] | ||
| + | |||
| + | *Zet '''Print Speed''' op '''High'''. | ||
| + | *Zet '''Page Type''' op '''Variable Length'''. | ||
| + | |||
| + | *Bij '''Functiesets''' selecteer '''Cash Drawer Control'''. | ||
| + | |||
| + | [[Image:Kassa afdrukken cash drawer control.png|Afbeelding:Kassa afdrukken cash drawer control.png]] | ||
| + | |||
| + | *Zet '''Cash Drawer''' op '''Open Drawer 1'''. | ||
| + | *Zet '''Cash Drawer 1 Pulse Width''' op de waarde '''300 milliseconds'''. | ||
| + | *Indien U nu op '''Druk af''' klikt wordt de bon geprint en de kassa-lade geopend. | ||
| + | |||
| + | <br> | ||
| + | |||
| + | = Navigatie = | ||
| + | {{Terug|naam=Handleiding_Kassa_start|naamkort=Terug naar Kassa Start}} | ||
| + | |||
| + | [[Category:Handleiding_Algemeen]] | ||
| + | |||
| + | [[Categorie: Cups]] | ||
| + | [[Categorie: Printers]] | ||
Huidige versie van 21 apr 2013 om 13:52
Inhoud
STAR printer besturing downloaden
- Merlijn Kassa werkt met het CUPS printer besturings systeem. Indien U ervoor kiest de besturingsbestanden zelf te downloaden dan moet U de CUPS compatible versie kiezen (bijv: CUPS 3.1.1 Mac Driver).
- De laatste versie van de STAR printer besturings bestanden kunt U downloaden van de website: http://www.starmicronics.com/Printer/Home.aspx
- Klik vervolgens op Drivers voor een lijst met beschikbare downloads.
STAR printer besturing installeren
- Bij uw STAR printer worden bestanden meegeleverd voor de aansturing van de printer. Deze moeten eerst geïnstalleerd worden voordat uw Mac met de printer kan werken. Open in de Finder de map met de installatie bestanden voor de STAR printer. Dubbelklik op starcupsdrv-3.1.1.pkg zoals in in onderstaande afbeelding is weergegeven:
- Het installatie programma moet voltooid worden om de printer te kunnen gebruiken. Hiertoe kunt U alle vragen waar het installatie programma mee komt bevestigend beantwoorden.
STAR Printer aansluiten op de Mac
- Sluit de STAR printer met kassa-lade aan via de USB poort van de Mac en schakel de printer aan. Controleer of het lampje Power op de printer groen is opgelicht.
STAR Printer instellen
- Onder het Apple menu, kies voor Systeemvoorkeuren...
- In de rubriek Hardware, kies voor Afdrukken en faxen.
- Klik op de plusknop (+) om een printer in te stellen.
- Selecteer uit de getoonde lijst: STAR TSP143 (STR_T-001), deze is een stap eerder gekoppeld via de USB poort (zie ook onderstaande afbeelding), klik op Voeg toe.
- Zet de Standaardprinter op: STAR TSP143 (STR_T-001) (zie onderstaande afbeelding)
- Laat het Standaardpapierformaat op A4 staan.
- U kunt het Afdrukken en faxen venster nu sluiten.
Eénmalige instelling voor de Star bonprinter
Om te verhinderen dat iedere keer nadat de kassa is opgestart de eerste keer bij het printen van een bon de printer ingesteld moet worden kan dit ook éénmalig gebeuren met de onderstaande procedure. Deze is noodzakelijk omdat de printer anders 'vergeet' dat de lade geopend moet worden.
Nadat deze is ingesteld hoeft dit nooit meer te gebeuren.
Procedure
- Geef in uw browser ‘localhost:631’ in
- Ga vervolgens naar het tabblad ‘Administration’
- Klik op ‘Manage Printers’, waardoor de geïnstalleerde printers zichtbaar zullen worden.
- Klik op de Star printer.
- Klik op ‘Administration’ en kies voor ‘Set Default Options’
- U komt in het ‘General’ scherm waar u het papierformaat kunt kiezen.
- Kies 72mm * 180mm
- Kies daarna voor ‘Output Options’
- 1. Print Speed : High
- 2. Page Type : Variable length
- Vervolgens voor ‘Cut Options’
- 1. Page Cut Type : No Cut
- 2. Document Cut Type : Partial Cut
- Hierna voor ‘Cash Drawer Control’
- 1. Cash Drawer : Open Drawer 1
- 2. Cash Drawer 1 Pulse Width : 300 milliseconds
- Na de instellingen klikt u op de knop ‘Set Default Options’ en zal er gevraagd worden om Naam en Wachtwoord in te voeren (van de Beheerder) om de wijzigingen te bewaren.
- Hierna zal nog eenmalig een instelling gedaan moeten worden
- In de kassa via 'Archief' kies 'pagina instelling' en selecteer de Star bonprinter en de juiste papierinstelling (72mm * 180mm) en klik daarna bij instelling op 'bewaar als standaard'.
- Nu is alles goed ingesteld en zal de dagelijkse terugkerende instellingen voor de Star niet meer ingegeven hoeven te worden.
Variabele STAR printerinstellingen
- Binnen Merlijn Kassa kunt U de instellingen voor de STAR printer wanneer U wenst wijzigen.
- Kies hiervoor onder menu Archief voor het commando Paginainstelling.
- Selecteer bij Stel in voor: STAR TSP143 (STR_T-001)
- Selecteer bij Papierformaat: 72mm x 180mm
- Selecteer bij Instellingen: Bewaar als standaard
- Klik op OK.
Eenmalige STAR printerinstellingen (instellen kassa-lade)
- Om in te stellen dat de kassa-lade wordt geopend bij het afdrukken van een bon dient u de volgende stappen te doorlopen.
- Allereerst is het zaak het artikelbestand van Merlijn Kassa te vullen met minstens 1 artikel.
- Maak vervolgens een bon aan en klik op Print bon.
- Omdat dit de eerste keer is dat U de printer gebruikt wordt éénmalig om extra informatie gevraagd.
- Klik op OK (Deze informatie heeft U een stap eerder reeds ingegeven)
- Klik in de driehoek naast de rubriek Printer:.
- In het dialoog scherm worden nu extra opties getoond.
- Klik op Lay-out en selecteer Printerfuncties
- Zet Print Speed op High.
- Zet Page Type op Variable Length.
- Bij Functiesets selecteer Cash Drawer Control.
- Zet Cash Drawer op Open Drawer 1.
- Zet Cash Drawer 1 Pulse Width op de waarde 300 milliseconds.
- Indien U nu op Druk af klikt wordt de bon geprint en de kassa-lade geopend.
Navigatie
| Terug naar Kassa Start |
|---|