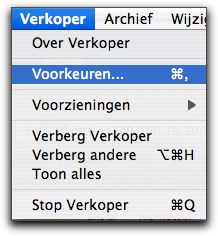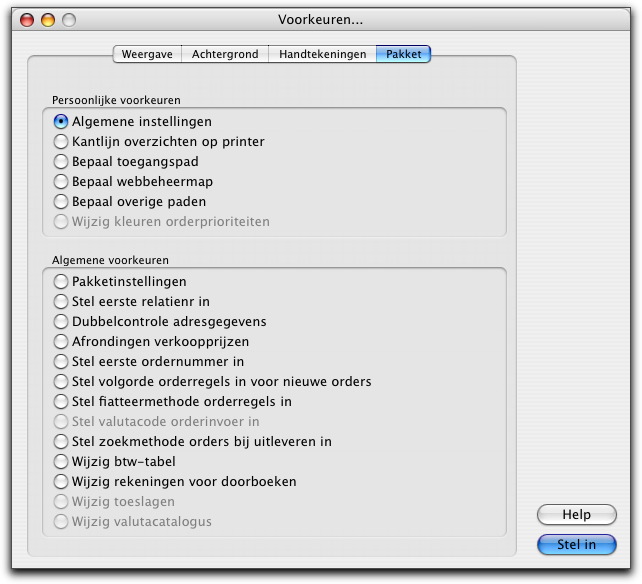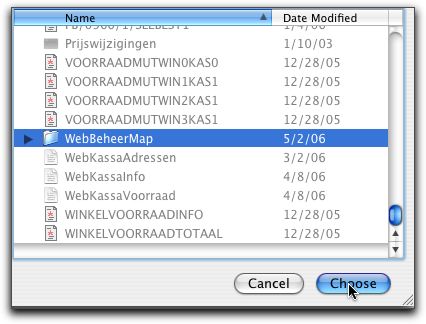Web Beheer handleiding: verschil tussen versies
k (1 versie(s)) |
k (1 versie(s)) |
||
| (11 tussenliggende versies door 4 gebruikers niet weergegeven) | |||
| Regel 1: | Regel 1: | ||
| − | {{ | + | {{Projectnavigatie|naam= Web Beheer}} <!-- HL --> {{HL start}} {{HL PB}} {{HL IK}} {{HL VE}} {{HL VK}} {{HL stop}} |
| − | <!-- HL --> | ||
| − | {{HL start}} | ||
| − | {{HL PB}} | ||
| − | {{HL IK}} | ||
| − | {{HL VE}} | ||
| − | {{HL VK}} | ||
| − | {{HL stop}} | ||
| − | ==Inleiding== | + | == Inleiding == |
| − | |||
| − | Deze | + | Deze handleiding beschrijft alle mogelijkheden van de module [[Web Beheer|Web Beheer]]. |
| − | + | Deze module verzorgt het beheer van aanvullende afbeeldingen en teksten in de Merlijnpakketten, door het automatisch verplaatsen van de documenten naar de juiste mappen. | |
| − | + | Met behulp van de module [[Web Vullen|Web Vullen]] kunnen de gegevens dan automatisch naar een website worden overgezet. | |
| − | |||
| − | == | + | == Plaats van de gegevens == |
| − | |||
| − | |||
| − | + | De documenten worden door de module in een map geplaatst met de vaste naam '''WebBeheerMap'''. Deze map kan zich overal in een netwerk bevinden binnen of buiten de Merlijn Administratiemap. De toegang tot deze map kan eenmalig worden ingesteld. | |
| − | + | == WebBeheerMap definiëren == | |
| − | + | [[Image:Handleiding Verkoper Verkoper opdracht Voorkeuren....jpg|Afbeelding:Handleiding Verkoper Verkoper opdracht Voorkeuren....jpg]] | |
| − | + | <br> [[Image:Handleiding Verkoper Voorkeuren Pakket.jpg|Afbeelding: Handleiding Verkoper Voorkeuren Pakket.jpg]] | |
| − | + | <br> Kies Bepaal Webbeheermap, | |
| − | + | Zoek de map op op de gebruikelijke wijze en geef Ok. | |
| − | + | {{Verkoper box Webbeheer}} | |
| − | + | == Opbouw van de WebBeheerMap == | |
| − | + | In de WebBeheerMap worden een aantal andere mappen geplaatst, net zoveel als een gebruiker op zijn website aan afzonderlijke elementen nodig heeft. | |
| − | + | Indien een gebruiker twee verschillende soorten afbeeldingen per artikel wil opnemen mogen er twee mappen zijn met bijvoorbeeld : | |
| − | + | *etiket | |
| + | *logo | ||
| − | + | == Automatische herkenning van de mappen == | |
| − | + | De namen van de mappen zijn geheel vrij, maar er mag ook gebruik worden gemaakt van de automatische herkenning van de soort map, waardoor bijvoorbeeld een 'jpeg' automatisch naar een vaste map kan worden verhuisd of een keuze bieden uit een beperkt aantal mappen. | |
| − | + | Deze mappen moeten beginnen met drie vaste letters en een volgnummer van 1 tot 9 : | |
| − | |||
| − | + | {{:Web_Beheer_handleiding_mappen}} | |
| − | |||
| − | |||
| − | + | Op deze wijze kan worden voorkomen dat de documenten in een verkeerde map terechtkomen. | |
| − | |||
| − | + | Voor de duidelijkheid kan achter deze codering een normale naam worden toegevoegd : bijvoorbeeld 'AFB3 Logo' en 'TXT1 Uitgebreide beschrijving'. | |
| − | |||
| − | |||
| − | |||
| − | |||
| − | |||
| − | |||
| − | + | == Artikelmappen == | |
| − | + | De module creëert automatisch binnen iedere map een map waarin de artikelen worden opgeborgen. Deze map krijgt automatisch de artikelcode van het artikel. | |
| − | + | Let op : er zijn nog geen voorzieningen voor het verplaatsen van een gegeven indien een artikelcode wordt gewijzigd. | |
| − | |||
| − | + | == Het toevoegen van documenten == | |
| − | + | Er zijn verschillende manieren om een document aan een artikel toe te voegen : | |
| − | Er zijn verschillende manieren om een document aan een artikel toe te voegen : | ||
| − | |||
| − | |||
| − | |||
| + | #Ga naar de Inkoper en '''wijzig''' het artikel. Pak vervolgens een document wat bij dit artikel moet worden opgeborgen en sleep deze naar het venster van het artikel en laat deze vallen. Indien er slechts een map is die voor het type document in aanmerking komt, wordt deze gekozen, anders krijgt U de keuze uit de in aanmerking komende mappen. | ||
| + | #Klik op het wereldbolletje en klik open .... | ||
| + | #Documenten kunnen ook handmatig worden toegevoegd door deze rechtstreeks in de juiste map te plaatsten, waarna het systeem deze vanzelf herkent. | ||
| − | [[Categorie: Handleiding | + | == Wijzigen van afbeeldingen == |
| − | [[ | + | |
| − | [[ | + | Wanneer een afbeelding wordt gewijzigd, wordt eerst de oude afbeelding verwijderd en dan pas de nieuwe afbeelding in de juiste map geplaatst. Dit voorkomt dat bij het gebruik van een andere naam de oude afbeelding blijft staan. |
| − | [[ | + | [[Category:Web_Beheer]] [[Categorie: Handleiding]] |
| + | [[Category:Handleiding_Inkoper]] [[Category:Handleiding_Verkoper]] [[Category:Handleiding_Inkoper_Kleding]] [[Category:Handleiding_Verkoper_Kleding]] | ||
Huidige versie van 21 aug 2009 om 15:07
| Projectdocumentatie Web Beheer |
|---|
|
Alle projecten Basis Analyse Beschrijving Documenten Archief Handleiding Projectinfo Puntenlijst Rapport Support Techniek Testverslag Website |
| Overzicht handleidingen van modules |
|---|
| Inkoper Inkoper Kleding Verkoper Verkoper Kleding |
Inhoud
Inleiding
Deze handleiding beschrijft alle mogelijkheden van de module Web Beheer.
Deze module verzorgt het beheer van aanvullende afbeeldingen en teksten in de Merlijnpakketten, door het automatisch verplaatsen van de documenten naar de juiste mappen.
Met behulp van de module Web Vullen kunnen de gegevens dan automatisch naar een website worden overgezet.
Plaats van de gegevens
De documenten worden door de module in een map geplaatst met de vaste naam WebBeheerMap. Deze map kan zich overal in een netwerk bevinden binnen of buiten de Merlijn Administratiemap. De toegang tot deze map kan eenmalig worden ingesteld.
WebBeheerMap definiëren
Kies Bepaal Webbeheermap,
Zoek de map op op de gebruikelijke wijze en geef Ok.
Opbouw van de WebBeheerMap
In de WebBeheerMap worden een aantal andere mappen geplaatst, net zoveel als een gebruiker op zijn website aan afzonderlijke elementen nodig heeft.
Indien een gebruiker twee verschillende soorten afbeeldingen per artikel wil opnemen mogen er twee mappen zijn met bijvoorbeeld :
- etiket
- logo
Automatische herkenning van de mappen
De namen van de mappen zijn geheel vrij, maar er mag ook gebruik worden gemaakt van de automatische herkenning van de soort map, waardoor bijvoorbeeld een 'jpeg' automatisch naar een vaste map kan worden verhuisd of een keuze bieden uit een beperkt aantal mappen.
Deze mappen moeten beginnen met drie vaste letters en een volgnummer van 1 tot 9 :
- AFB voor alle soorten afbeeldingen
- HTM voor HTML-documenten
- TXT voor tekstdocumenten
- SND voor geluidsfragmenten
- VID voor videofragmenten
- PDF voor pdf-documenten
Op deze wijze kan worden voorkomen dat de documenten in een verkeerde map terechtkomen.
Voor de duidelijkheid kan achter deze codering een normale naam worden toegevoegd : bijvoorbeeld 'AFB3 Logo' en 'TXT1 Uitgebreide beschrijving'.
Artikelmappen
De module creëert automatisch binnen iedere map een map waarin de artikelen worden opgeborgen. Deze map krijgt automatisch de artikelcode van het artikel.
Let op : er zijn nog geen voorzieningen voor het verplaatsen van een gegeven indien een artikelcode wordt gewijzigd.
Het toevoegen van documenten
Er zijn verschillende manieren om een document aan een artikel toe te voegen :
- Ga naar de Inkoper en wijzig het artikel. Pak vervolgens een document wat bij dit artikel moet worden opgeborgen en sleep deze naar het venster van het artikel en laat deze vallen. Indien er slechts een map is die voor het type document in aanmerking komt, wordt deze gekozen, anders krijgt U de keuze uit de in aanmerking komende mappen.
- Klik op het wereldbolletje en klik open ....
- Documenten kunnen ook handmatig worden toegevoegd door deze rechtstreeks in de juiste map te plaatsten, waarna het systeem deze vanzelf herkent.
Wijzigen van afbeeldingen
Wanneer een afbeelding wordt gewijzigd, wordt eerst de oude afbeelding verwijderd en dan pas de nieuwe afbeelding in de juiste map geplaatst. Dit voorkomt dat bij het gebruik van een andere naam de oude afbeelding blijft staan.