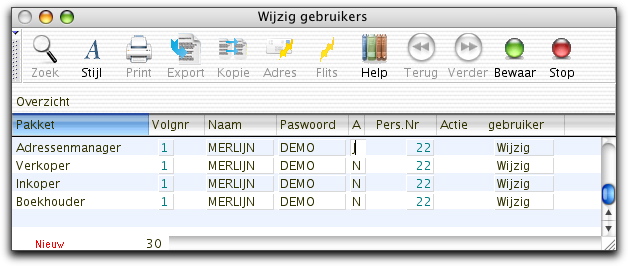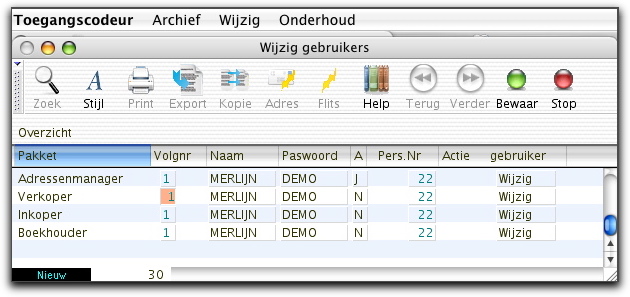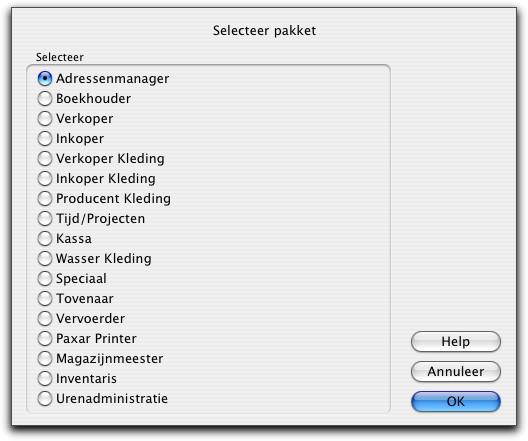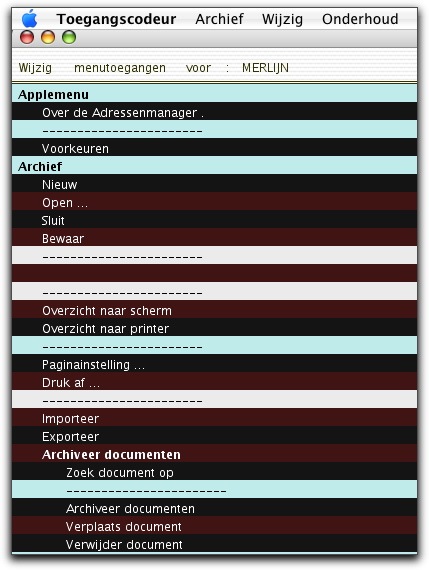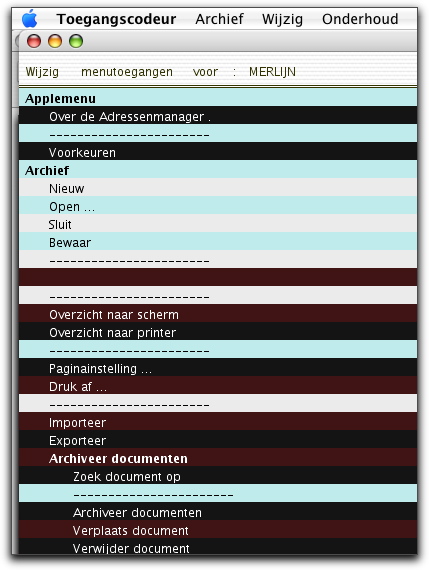Handleiding Toegangscodeur Onderhoud opdracht Wijzig gebruikers: verschil tussen versies
k (1 versie(s)) |
(sp) |
||
| Regel 1: | Regel 1: | ||
| − | <!-- HL --> | + | <!-- HL --> {{Toegangscodeur navigatie menu}} |
| − | {{Toegangscodeur navigatie menu}} | ||
| − | =Wijzig gebruikers= | + | = Wijzig gebruikers = |
| − | |||
| − | + | '''Wijzig gebruikers''' is waarschijnlijk de meeste gebruikte opdracht in de Toegangscodeur. | |
| − | + | Met deze opdracht worden de gebruikers van alle Merlijnpaketten beheerd, toegangscodes toegekend en wordt bepaald wie er tot welke opdrachten toegang heeft. | |
| − | |||
| − | + | == Verklaring kolommen == | |
| − | + | [[Image:TC wijzig gebruikers.jpg|Afbeelding:TC wijzig gebruikers.jpg]] | |
| − | |||
| − | + | Van ieder pakket is per gebruiker een regel aanwezig. | |
| − | |||
| − | |||
| − | + | === Pakket === | |
| − | |||
| − | + | *Geeft het pakket aan waarvoor de instellingen gelden. | |
| − | * | ||
| − | + | === Volgnr === | |
| − | |||
| − | |||
| − | + | *Voor de gewone pakketten is hier een 1 ingevuld. | |
| − | * | + | *Voor de serverversies staat hier een 5 ingevuld |
| − | * | ||
| − | + | Bij meerdere administraties (bijvoorbeeld in de Boekhouder) wordt hier een volgnummer toegekend zodat iedere administratie een eigen toegangscode kan krijgen. | |
| − | |||
| − | |||
| − | == | + | === Naam === |
| − | |||
| − | |||
| − | |||
| − | + | *de naam van de gebruiker waarmee ingelogd kan worden voor dit pakket | |
| − | + | === Paswoord === | |
| − | + | *het wachtwoord voor toegang tot het pakket voor deze gebruiker | |
| − | + | === A === | |
| − | + | *de status of de persoon in het betreffende pakket is ingelogd. | |
| − | + | *J= Ja of N=Nee | |
| − | = | + | Wanneer een pakket niet goed is afgesloten staat deze nog op 'J' = actief en kan de gebruiker niet meer opnieuw inloggen. Door deze dan op 'N' te zetten wordt deze gebruiker weer vrijgegeven. Let op dat dit niet gebruikt wordt bij 'normale actieve gebruikers'. |
| − | |||
| − | == | + | === Kolom Pers.Nr. === |
| − | + | *Dit is het personeelsnummer zoals gebruikt wordt in de pakketten Inkoper en Verkoper om te registreren wie een order voor de bestelling/levering/facturering heeft behandeld. Het personeels nummer wordt daarom op de mutatie van deze pakketten afgebeeld. | |
| + | *De Kassa is hierop een uitzondering deze heeft eigen personeelsnummers. | ||
| − | + | === Actie gebruiker === | |
| + | *Hier wordt bepaald waartoe welke gebruiker toegang heeft. | ||
| + | *zie het hoofdstuk: Actie Gebruiker Wijzigen | ||
| − | + | <br> | |
| − | |||
| − | + | == Een nieuwe gebruiker toevoegen == | |
| − | |||
| − | + | Het toevoegen van een nieuwe gebruiker kan op twee manieren : | |
| − | |||
| − | * | + | *door de opdracht Voeg regel toe uit het menu Wijzig |
| − | * | + | *door op 'Nieuw' links onderin het scherm te klikken |
| − | + | [[Image:TC nieuwe gebruiker.jpg|Afbeelding:TC nieuwe gebruiker.jpg]] | |
| − | |||
| − | + | Klik links onderin op Nieuw | |
| − | |||
| − | |||
| − | |||
| − | + | [[Image:TC selecteer pakketten.jpg|Afbeelding: TC selecteer pakketten.jpg]] | |
| − | [[Afbeelding:TC | ||
| − | * In dit scherm | + | *In dit scherm geeft u aan voor welk pakket u een nieuwe gebruiker wenst toe te voegen. |
| − | |||
| + | == Een gebruiker wijzigen == | ||
| − | [[ | + | Om de gegevens van een gebruiker te wijzigen moet de regel mert de muis worden geselecteerd, waarna de gegevens gewijzigd kunnen worden. |
| + | |||
| + | == Een gebruiker verwijderen == | ||
| + | |||
| + | Om een gebruiker te verwijderen wordt eerst de regel geselecteerd door deze met de muis aan te klikken en vervolgens wordt deze verwijderd met de toetscombinatie Apple-K of via de opdracht Verwijder regel muit het menu Archief. | ||
| + | |||
| + | == Wijzigen van de menu-opdrachten per gebruiker == | ||
| + | |||
| + | Als u op wijzig klikt in de kolom Actie gebruiker krijgt u onderstaand scherm te zien. | ||
| + | |||
| + | [[Image:TC wijzig menu toegangen AAN.jpg|Afbeelding:TC wijzig menu toegangen AAN.jpg]] | ||
| + | |||
| + | <br> | ||
| + | |||
| + | *In het standaard scherm van Merlijn bent u gewend om witte en licht blauwe balken te zien. | ||
| + | **In dit scherm is dit bruin,zwart, wit en licht blauw. | ||
| + | |||
| + | *Indien voor een gebruiker een bepaald onderdeel niet toegankelijk mag zijn dan moet dit onderdeel UIT gezet worden. | ||
| + | **Een uitgezet onderdeel staat in een witte, lichtblauwe balk. | ||
| + | |||
| + | *UIT ZETTEN | ||
| + | *Houd de shift ( hoofdletter toetst) ingedrukt en klik met de muis op de gewenste regels die u uit wilt zetten. | ||
| + | |||
| + | *AAN ZETTEN | ||
| + | *Houd de shift ( hoofdletter toetst) ingedrukt en klik wederom met de muis op de gewenste regels die u aan wilt zetten. | ||
| + | |||
| + | *ALLES AAN ZETTEN | ||
| + | *Aplle toets ingedrukt houden en de letter A drukken | ||
| + | |||
| + | *ALLES UIT ZETTEN | ||
| + | *Houd de hoofdlettertoets ingedrukt en klik met de muis op één regel zodat deze wit wordt. | ||
| + | *Klik nu met de muis weer in deze regel, maar houd nu de Control toets ingedrukt. | ||
| + | **Alle velden worden nu wit, behalve de reeds eerder geselecteerde regel deze is nu zwart, houd nu de shift ( hoofdletter toetst) ingedrukt en klik met de muis deze regel zodat deze ook wit wordt. | ||
| + | |||
| + | === Voorbeeld === | ||
| + | |||
| + | [[Image:TC wijzig menu toegang UIT.jpg|Afbeelding:TC wijzig menu toegang UIT.jpg]] | ||
| + | |||
| + | *In dit scherm ziet u dat onder Archief: Nieuw-Open-Sluit-Bewaar zijn uitgeschakeld. | ||
| + | **De regels zijn om en om wit en licht blauw. | ||
| + | |||
| + | [[Category:Handleiding_Toegangscodeur]] | ||
Versie van 4 feb 2009 om 08:39
| Toegangscodeur menu |
|---|
Inhoud
Wijzig gebruikers
Wijzig gebruikers is waarschijnlijk de meeste gebruikte opdracht in de Toegangscodeur.
Met deze opdracht worden de gebruikers van alle Merlijnpaketten beheerd, toegangscodes toegekend en wordt bepaald wie er tot welke opdrachten toegang heeft.
Verklaring kolommen
Van ieder pakket is per gebruiker een regel aanwezig.
Pakket
- Geeft het pakket aan waarvoor de instellingen gelden.
Volgnr
- Voor de gewone pakketten is hier een 1 ingevuld.
- Voor de serverversies staat hier een 5 ingevuld
Bij meerdere administraties (bijvoorbeeld in de Boekhouder) wordt hier een volgnummer toegekend zodat iedere administratie een eigen toegangscode kan krijgen.
Naam
- de naam van de gebruiker waarmee ingelogd kan worden voor dit pakket
Paswoord
- het wachtwoord voor toegang tot het pakket voor deze gebruiker
A
- de status of de persoon in het betreffende pakket is ingelogd.
- J= Ja of N=Nee
Wanneer een pakket niet goed is afgesloten staat deze nog op 'J' = actief en kan de gebruiker niet meer opnieuw inloggen. Door deze dan op 'N' te zetten wordt deze gebruiker weer vrijgegeven. Let op dat dit niet gebruikt wordt bij 'normale actieve gebruikers'.
Kolom Pers.Nr.
- Dit is het personeelsnummer zoals gebruikt wordt in de pakketten Inkoper en Verkoper om te registreren wie een order voor de bestelling/levering/facturering heeft behandeld. Het personeels nummer wordt daarom op de mutatie van deze pakketten afgebeeld.
- De Kassa is hierop een uitzondering deze heeft eigen personeelsnummers.
Actie gebruiker
- Hier wordt bepaald waartoe welke gebruiker toegang heeft.
- zie het hoofdstuk: Actie Gebruiker Wijzigen
Een nieuwe gebruiker toevoegen
Het toevoegen van een nieuwe gebruiker kan op twee manieren :
- door de opdracht Voeg regel toe uit het menu Wijzig
- door op 'Nieuw' links onderin het scherm te klikken
Klik links onderin op Nieuw
- In dit scherm geeft u aan voor welk pakket u een nieuwe gebruiker wenst toe te voegen.
Een gebruiker wijzigen
Om de gegevens van een gebruiker te wijzigen moet de regel mert de muis worden geselecteerd, waarna de gegevens gewijzigd kunnen worden.
Een gebruiker verwijderen
Om een gebruiker te verwijderen wordt eerst de regel geselecteerd door deze met de muis aan te klikken en vervolgens wordt deze verwijderd met de toetscombinatie Apple-K of via de opdracht Verwijder regel muit het menu Archief.
Wijzigen van de menu-opdrachten per gebruiker
Als u op wijzig klikt in de kolom Actie gebruiker krijgt u onderstaand scherm te zien.
- In het standaard scherm van Merlijn bent u gewend om witte en licht blauwe balken te zien.
- In dit scherm is dit bruin,zwart, wit en licht blauw.
- Indien voor een gebruiker een bepaald onderdeel niet toegankelijk mag zijn dan moet dit onderdeel UIT gezet worden.
- Een uitgezet onderdeel staat in een witte, lichtblauwe balk.
- UIT ZETTEN
- Houd de shift ( hoofdletter toetst) ingedrukt en klik met de muis op de gewenste regels die u uit wilt zetten.
- AAN ZETTEN
- Houd de shift ( hoofdletter toetst) ingedrukt en klik wederom met de muis op de gewenste regels die u aan wilt zetten.
- ALLES AAN ZETTEN
- Aplle toets ingedrukt houden en de letter A drukken
- ALLES UIT ZETTEN
- Houd de hoofdlettertoets ingedrukt en klik met de muis op één regel zodat deze wit wordt.
- Klik nu met de muis weer in deze regel, maar houd nu de Control toets ingedrukt.
- Alle velden worden nu wit, behalve de reeds eerder geselecteerde regel deze is nu zwart, houd nu de shift ( hoofdletter toetst) ingedrukt en klik met de muis deze regel zodat deze ook wit wordt.
Voorbeeld
- In dit scherm ziet u dat onder Archief: Nieuw-Open-Sluit-Bewaar zijn uitgeschakeld.
- De regels zijn om en om wit en licht blauw.