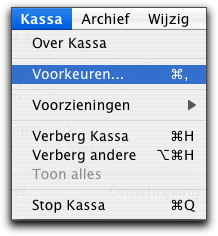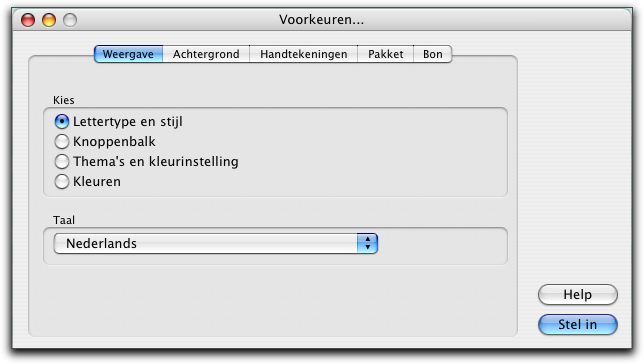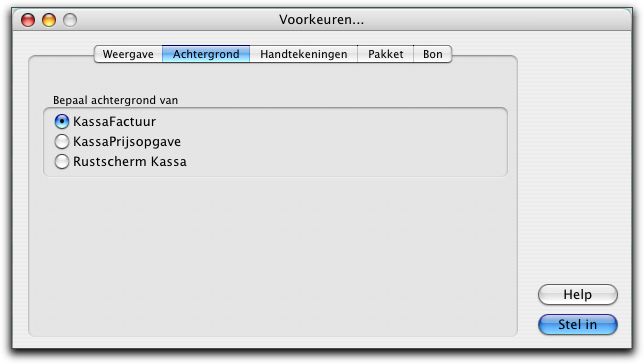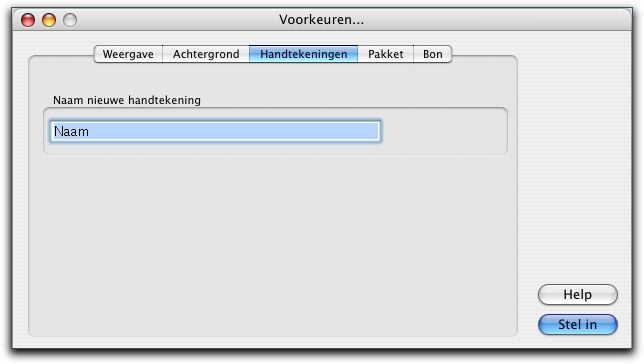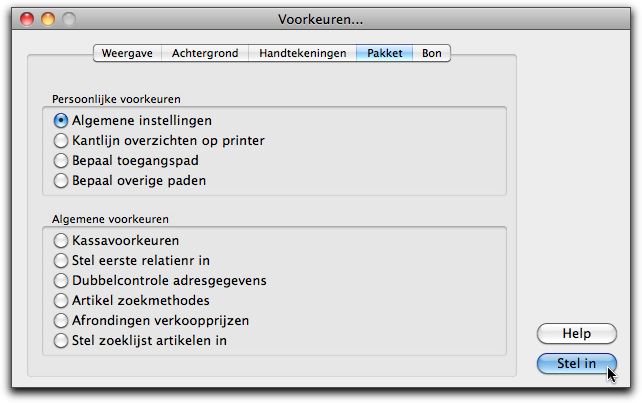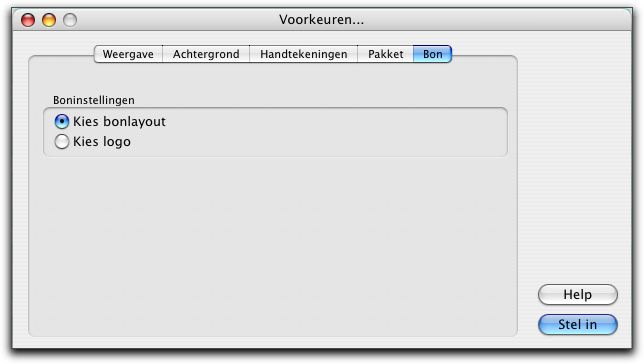Handleiding Kassa Kassa opdracht Voorkeuren...: verschil tussen versies
k (1 versie(s)) |
|||
| Regel 3: | Regel 3: | ||
[[Image:Handleiding Kassa Kassa opdracht Voorkeuren....jpg|Afbeelding:Handleiding Kassa Kassa opdracht Voorkeuren....jpg]] | [[Image:Handleiding Kassa Kassa opdracht Voorkeuren....jpg|Afbeelding:Handleiding Kassa Kassa opdracht Voorkeuren....jpg]] | ||
| − | = Voorkeuren... = | + | = Voorkeuren... = |
Met de opdracht '''Voorkeuren''' worden de voorkeuren van het pakket vastgelegd. De voorkeuren worden op iedere gebruikte computer apart ingesteld, behalve de voorkeuren onder ''pakket'', die voor alle toepassingen van het pakket gelden. Met de aanpassing van de pakketvoorkeuren is daarom enige voorzichtigheid vereist. | Met de opdracht '''Voorkeuren''' worden de voorkeuren van het pakket vastgelegd. De voorkeuren worden op iedere gebruikte computer apart ingesteld, behalve de voorkeuren onder ''pakket'', die voor alle toepassingen van het pakket gelden. Met de aanpassing van de pakketvoorkeuren is daarom enige voorzichtigheid vereist. | ||
| Regel 9: | Regel 9: | ||
De voorkeuren zijn onder verschillende tabbladen ondergebracht die direct gekozen kunnen worden. Bij een aantal instellingen worden de wijzigingen direct verwerkt, bij een aantal andere moet eerst 'Stel in' gekozen worden. Dit is per tabblad aangegeven. Door de rode sluitknop van de voorkeuren links bovenin of Apple-W- worden de voorkeuren afgesloten. De Escape-toets sluit de voorkeuren af zonder deze op te slaan (de direct aangebrachte instellingen zijn wel bewaard). | De voorkeuren zijn onder verschillende tabbladen ondergebracht die direct gekozen kunnen worden. Bij een aantal instellingen worden de wijzigingen direct verwerkt, bij een aantal andere moet eerst 'Stel in' gekozen worden. Dit is per tabblad aangegeven. Door de rode sluitknop van de voorkeuren links bovenin of Apple-W- worden de voorkeuren afgesloten. De Escape-toets sluit de voorkeuren af zonder deze op te slaan (de direct aangebrachte instellingen zijn wel bewaard). | ||
| − | == Weergave == | + | == Weergave == |
[[Image:Handleiding Kassa Voorkeuren Weergave.Jpg|Afbeelding:Handleiding Kassa Voorkeuren Weergave.Jpg]] | [[Image:Handleiding Kassa Voorkeuren Weergave.Jpg|Afbeelding:Handleiding Kassa Voorkeuren Weergave.Jpg]] | ||
| Regel 22: | Regel 22: | ||
*[[Handleiding Algemeen Voorkeuren... Taal|Taal]] | *[[Handleiding Algemeen Voorkeuren... Taal|Taal]] | ||
| − | == Achtergrond == | + | == Achtergrond == |
Met '''Achtergrond''' wordt het rustscherm ingesteld en kan voor een aantal documenten een eigen achtergrond worden ingesteld. | Met '''Achtergrond''' wordt het rustscherm ingesteld en kan voor een aantal documenten een eigen achtergrond worden ingesteld. | ||
| Regel 35: | Regel 35: | ||
*Dus voor een achtergrond met een afbeelding rechts onder, moet een A4 formaat met rechts onderaan een afbeelding worden afgebeeld | *Dus voor een achtergrond met een afbeelding rechts onder, moet een A4 formaat met rechts onderaan een afbeelding worden afgebeeld | ||
| − | === Bepaal achtergrond van === | + | === Bepaal achtergrond van === |
*KassaFactuur (Factuur voor de A4 factuur) | *KassaFactuur (Factuur voor de A4 factuur) | ||
| Regel 45: | Regel 45: | ||
Naast dit rustscherm kan bij een aantal pakketten ook bij andere documenten een achtergrond worden gekozen, waardoor een persoonlijke tint aan dit document kan worden gegeven. Merlijn gebuikt de aangegeven achtergrond als basis om daar overheen de normale gegevens af te beelden. | Naast dit rustscherm kan bij een aantal pakketten ook bij andere documenten een achtergrond worden gekozen, waardoor een persoonlijke tint aan dit document kan worden gegeven. Merlijn gebuikt de aangegeven achtergrond als basis om daar overheen de normale gegevens af te beelden. | ||
| − | === Stel in === | + | === Stel in === |
Een nieuwe achtergrond kan worden ingesteld door '''Stel in''' te kiezen. Door een geschikt document te kiezen kan de juiste achtergrond worden ingesteld. Wanneer een achtergrond al is ingesteld verschijnt 'ingesteld' achter de keuze. | Een nieuwe achtergrond kan worden ingesteld door '''Stel in''' te kiezen. Door een geschikt document te kiezen kan de juiste achtergrond worden ingesteld. Wanneer een achtergrond al is ingesteld verschijnt 'ingesteld' achter de keuze. | ||
| Regel 53: | Regel 53: | ||
Als een keuze wordt gemaakt voor een al ingestelde achtergrond verschijnt de knop '''Verwijder''' . Door deze aan te klikken wordt de achtergrond verwijderd en wordt de standaardinstelling weer gebruikt. | Als een keuze wordt gemaakt voor een al ingestelde achtergrond verschijnt de knop '''Verwijder''' . Door deze aan te klikken wordt de achtergrond verwijderd en wordt de standaardinstelling weer gebruikt. | ||
| − | == Handtekeningen == | + | == Handtekeningen == |
'''Handtekeningen''' zijn afbeeldingen die in bepaalde overzichten over de bestaande achtergrond heen geprojecteerd worden om een zo persoonlijk mogelijk document aan te kunnen maken. | '''Handtekeningen''' zijn afbeeldingen die in bepaalde overzichten over de bestaande achtergrond heen geprojecteerd worden om een zo persoonlijk mogelijk document aan te kunnen maken. | ||
| Regel 68: | Regel 68: | ||
Anders dan een achtergrond is het kenmerk van een handtekening dat deze vlak voor het moment van printen kan worden gekozen uit de opgeslagen handtekeningen. | Anders dan een achtergrond is het kenmerk van een handtekening dat deze vlak voor het moment van printen kan worden gekozen uit de opgeslagen handtekeningen. | ||
| − | === Nieuwe handtekening toevoegen === | + | === Nieuwe handtekening toevoegen === |
Geef een nieuwe handtekening een naam, waaronder deze later bij het printen van het document naar voren moet komen en kies 'Stel in'. In principe is het aantal handtekeningen onbeperkt, maar er moet rekening mee gehouden worden dat lange lijsten met handtekeningen in de praktijk niet prettig werken. | Geef een nieuwe handtekening een naam, waaronder deze later bij het printen van het document naar voren moet komen en kies 'Stel in'. In principe is het aantal handtekeningen onbeperkt, maar er moet rekening mee gehouden worden dat lange lijsten met handtekeningen in de praktijk niet prettig werken. | ||
| − | === Stel in === | + | === Stel in === |
Een nieuwe handtekening kan worden toegevoegd door '''Stel in''' te kiezen. Door een geschikt document te kiezen kan een handtekening worden toegevoegd. Wanneer een handtekening is toegevoegd, verschijnt deze direct in de pop-up 'bestaande handtekeningen'. | Een nieuwe handtekening kan worden toegevoegd door '''Stel in''' te kiezen. Door een geschikt document te kiezen kan een handtekening worden toegevoegd. Wanneer een handtekening is toegevoegd, verschijnt deze direct in de pop-up 'bestaande handtekeningen'. | ||
| Regel 80: | Regel 80: | ||
Om een handtekening uit de lijst te verwijderen, wordt deze eerst via de pop-up geselecteerd waarna deze verwijderd wordt door op de knop '''Verwijder''' te klikken. | Om een handtekening uit de lijst te verwijderen, wordt deze eerst via de pop-up geselecteerd waarna deze verwijderd wordt door op de knop '''Verwijder''' te klikken. | ||
| − | == Pakket == | + | == Pakket == |
[[Image:Handleiding Kassa Voorkeuren Pakket.jpg|Afbeelding: Handleiding Kassa Voorkeuren Pakket.jpg]] | [[Image:Handleiding Kassa Voorkeuren Pakket.jpg|Afbeelding: Handleiding Kassa Voorkeuren Pakket.jpg]] | ||
| − | === Persoonlijke voorkeuren === | + | === Persoonlijke voorkeuren === |
Kies voor het instellen van één van de bovenstaande onderwerpen voor 'Stel in' of klik op een van de onderstaande links voor een verdere uitleg : | Kies voor het instellen van één van de bovenstaande onderwerpen voor 'Stel in' of klik op een van de onderstaande links voor een verdere uitleg : | ||
| Regel 93: | Regel 93: | ||
*[[Handleiding Kassa Voorkeuren... Pakket opdracht Bepaal overige paden|Bepaal overige paden]] | *[[Handleiding Kassa Voorkeuren... Pakket opdracht Bepaal overige paden|Bepaal overige paden]] | ||
| − | === Algemene voorkeuren === | + | === Algemene voorkeuren === |
Kies voor het instellen van één van de bovenstaande onderwerpen voor 'Stel in' of klik op een van de onderstaande links voor een verdere uitleg : | Kies voor het instellen van één van de bovenstaande onderwerpen voor 'Stel in' of klik op een van de onderstaande links voor een verdere uitleg : | ||
| Regel 100: | Regel 100: | ||
*[[Handleiding Algemeen Voorkeuren... Pakket opdracht Stel eerste relatienr in|Stel eerste relatienr in]] | *[[Handleiding Algemeen Voorkeuren... Pakket opdracht Stel eerste relatienr in|Stel eerste relatienr in]] | ||
*[[Handleiding Algemeen Voorkeuren... Dubbelcontrole adresgegevens|Dubbelcontrole adresgegevens]] | *[[Handleiding Algemeen Voorkeuren... Dubbelcontrole adresgegevens|Dubbelcontrole adresgegevens]] | ||
| + | *[[Handleiding Algemeen Voorkeuren... Artikel zoekmethodes adresgegevens|Artikel zoekmethodes]] | ||
*[[Handleiding Algemeen Voorkeuren... Pakket opdracht Afronding verkoopprijzen|Afronding verkoopprijzen]] | *[[Handleiding Algemeen Voorkeuren... Pakket opdracht Afronding verkoopprijzen|Afronding verkoopprijzen]] | ||
| − | == Bon == | + | == Bon == |
[[Image:Kassa voorkeuren Bon.jpg|Afbeelding:Kassa voorkeuren Bon.jpg]] | [[Image:Kassa voorkeuren Bon.jpg|Afbeelding:Kassa voorkeuren Bon.jpg]] | ||
| − | === Boninstellingen === | + | === Boninstellingen === |
Kies voor het instellen van één van de bovenstaande onderwerpen voor 'Stel in' of klik op een van de onderstaande links voor een verdere uitleg : | Kies voor het instellen van één van de bovenstaande onderwerpen voor 'Stel in' of klik op een van de onderstaande links voor een verdere uitleg : | ||
| Regel 113: | Regel 114: | ||
*[[Handleiding Kassa Voorkeuren... Pakket opdracht Kies logo|Kies logo]]<br> | *[[Handleiding Kassa Voorkeuren... Pakket opdracht Kies logo|Kies logo]]<br> | ||
| − | + | [[Category:Handleiding_Kassa]] | |
| − | |||
| − | [[ | ||
Versie van 2 nov 2009 om 15:23
| Kassa menu |
|---|
|
Home | Kassa Archief Wijzig Tabellen Transacties Communicatie Speciaal |
Inhoud
Voorkeuren...
Met de opdracht Voorkeuren worden de voorkeuren van het pakket vastgelegd. De voorkeuren worden op iedere gebruikte computer apart ingesteld, behalve de voorkeuren onder pakket, die voor alle toepassingen van het pakket gelden. Met de aanpassing van de pakketvoorkeuren is daarom enige voorzichtigheid vereist.
De voorkeuren zijn onder verschillende tabbladen ondergebracht die direct gekozen kunnen worden. Bij een aantal instellingen worden de wijzigingen direct verwerkt, bij een aantal andere moet eerst 'Stel in' gekozen worden. Dit is per tabblad aangegeven. Door de rode sluitknop van de voorkeuren links bovenin of Apple-W- worden de voorkeuren afgesloten. De Escape-toets sluit de voorkeuren af zonder deze op te slaan (de direct aangebrachte instellingen zijn wel bewaard).
Weergave
- Met Weergave kunnen de gebruikte lettertypes voor scherm en printer worden ingesteld en de kleurinstelling van het scherm worden bepaald.
- Kies voor het instellen van één van de bovenstaande onderwerpen voor 'Stel in' of klik op een van de onderstaande links voor een verdere uitleg :
- Lettertype en Stijl
- Knoppenbalk
- Thema's en kleurinstelling
- Kleuren
- Taal
Achtergrond
Met Achtergrond wordt het rustscherm ingesteld en kan voor een aantal documenten een eigen achtergrond worden ingesteld.
Alle 'achtergronden' dienen aan een aantal voorwaarden te voldoen :
- Om vervorming te voorkomen moet de afbeelding een A4 zijn, anders wordt de afbeelding vergroot/verkleind/uitgerekt tot hij op een A4 past.
- Op dit ogenblik worden de types, png, pdf, gif, jpg, pict en ondersteund.
- Het is mogelijk een deel te 'bedrukken' door een deel van de A4 afbeelding blanco te laten.
- Dus voor een achtergrond met een afbeelding rechts onder, moet een A4 formaat met rechts onderaan een afbeelding worden afgebeeld
Bepaal achtergrond van
- KassaFactuur (Factuur voor de A4 factuur)
- KassaPrijsopgave (Prijsopgave voor de A4 prijsopgave)
- Rustscherm Kassa
Het 'rustscherm' is de schermachtergrond die verschijnt als er géén opdracht hoeft te worden uitgevoerd, met andere woorden : het scherm is in 'rust'. (De bovenstaande afbeelding kan per pakket verschillen).
Naast dit rustscherm kan bij een aantal pakketten ook bij andere documenten een achtergrond worden gekozen, waardoor een persoonlijke tint aan dit document kan worden gegeven. Merlijn gebuikt de aangegeven achtergrond als basis om daar overheen de normale gegevens af te beelden.
Stel in
Een nieuwe achtergrond kan worden ingesteld door Stel in te kiezen. Door een geschikt document te kiezen kan de juiste achtergrond worden ingesteld. Wanneer een achtergrond al is ingesteld verschijnt 'ingesteld' achter de keuze.
Verwijder
Als een keuze wordt gemaakt voor een al ingestelde achtergrond verschijnt de knop Verwijder . Door deze aan te klikken wordt de achtergrond verwijderd en wordt de standaardinstelling weer gebruikt.
Handtekeningen
Handtekeningen zijn afbeeldingen die in bepaalde overzichten over de bestaande achtergrond heen geprojecteerd worden om een zo persoonlijk mogelijk document aan te kunnen maken.
Alle 'handtekeningen' dienen aan dezelfde voorwaarden te voldoen als achtergronden :
- Om vervorming te voorkomen moet de afbeelding een A4 zijn, anders wordt de afbeelding vergroot/verkleind/uitgerekt tot hij op een A4 past.
- Op dit ogenblik worden de types, png, pdf, gif, jpg, pict en pdf ondersteund.
- Het is mogelijk een deel te 'bedrukken' door een deel van de A4 afbeelding blanco te laten.
- Dus voor een achtergrond met een afbeelding rechts onder, moet een A4 formaat met rechts onderaan een afbeelding worden afgebeeld.
Anders dan een achtergrond is het kenmerk van een handtekening dat deze vlak voor het moment van printen kan worden gekozen uit de opgeslagen handtekeningen.
Nieuwe handtekening toevoegen
Geef een nieuwe handtekening een naam, waaronder deze later bij het printen van het document naar voren moet komen en kies 'Stel in'. In principe is het aantal handtekeningen onbeperkt, maar er moet rekening mee gehouden worden dat lange lijsten met handtekeningen in de praktijk niet prettig werken.
Stel in
Een nieuwe handtekening kan worden toegevoegd door Stel in te kiezen. Door een geschikt document te kiezen kan een handtekening worden toegevoegd. Wanneer een handtekening is toegevoegd, verschijnt deze direct in de pop-up 'bestaande handtekeningen'.
Verwijder
Om een handtekening uit de lijst te verwijderen, wordt deze eerst via de pop-up geselecteerd waarna deze verwijderd wordt door op de knop Verwijder te klikken.
Pakket
Persoonlijke voorkeuren
Kies voor het instellen van één van de bovenstaande onderwerpen voor 'Stel in' of klik op een van de onderstaande links voor een verdere uitleg :
- Algemene instellingen voor een aantal algemene instellingen, zoals bladscheidingen, gebruik van kleurenprinters, Apple-S enz
- Kantlijn overzichten op printer
- Bepaal toegangspad
- Bepaal overige paden
Algemene voorkeuren
Kies voor het instellen van één van de bovenstaande onderwerpen voor 'Stel in' of klik op een van de onderstaande links voor een verdere uitleg :
- Kassavoorkeuren
- Stel eerste relatienr in
- Dubbelcontrole adresgegevens
- Artikel zoekmethodes
- Afronding verkoopprijzen
Bon
Boninstellingen
Kies voor het instellen van één van de bovenstaande onderwerpen voor 'Stel in' of klik op een van de onderstaande links voor een verdere uitleg :