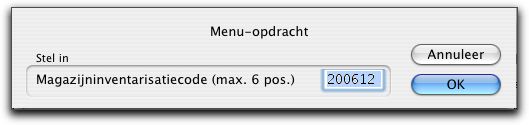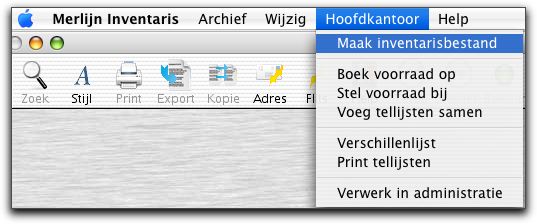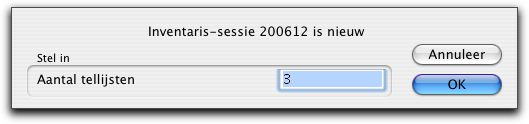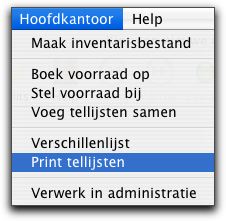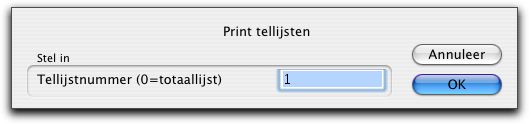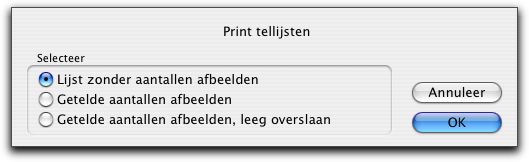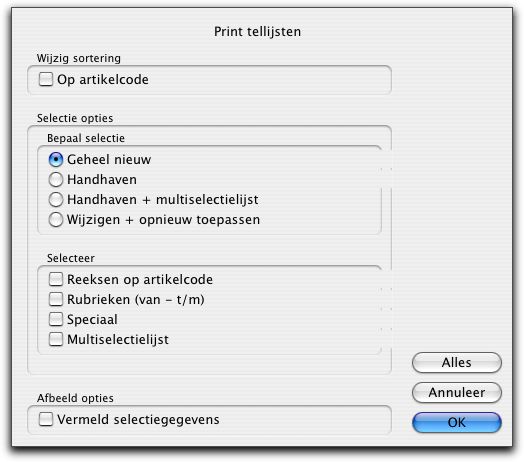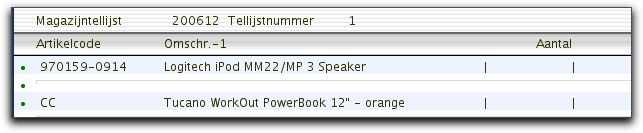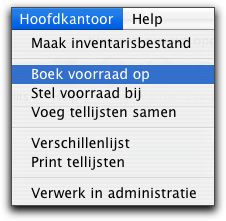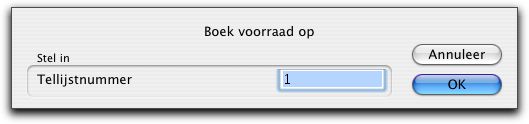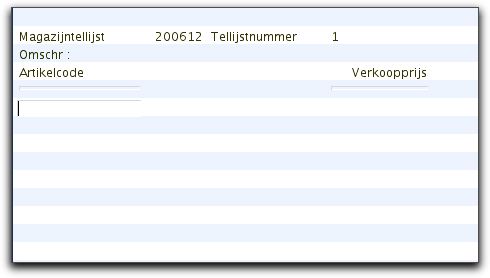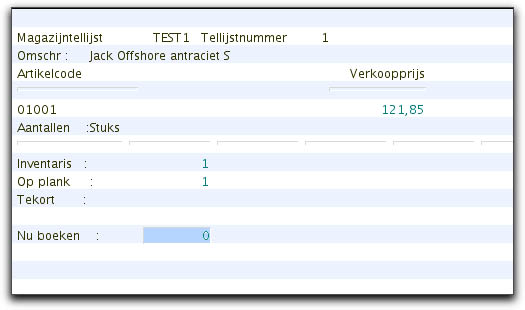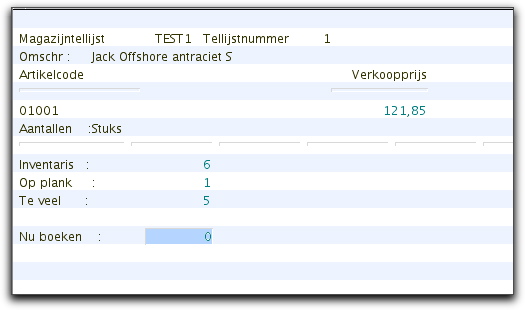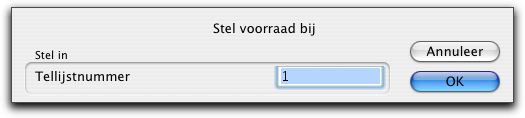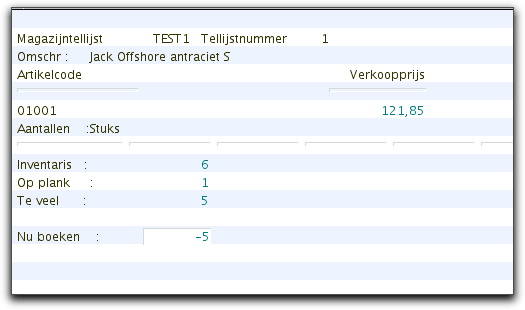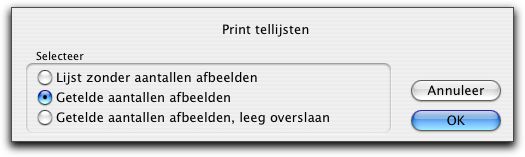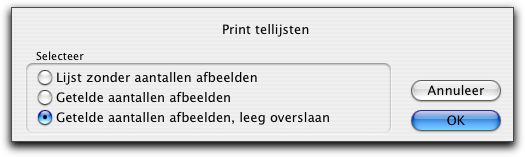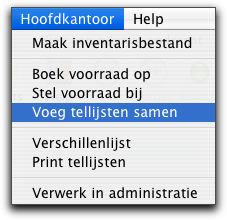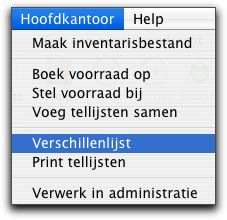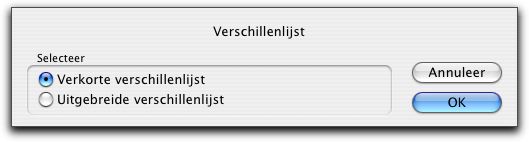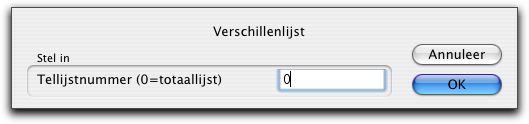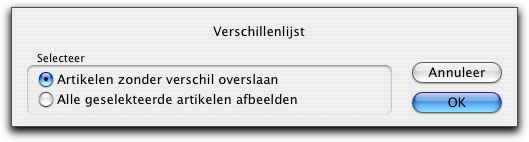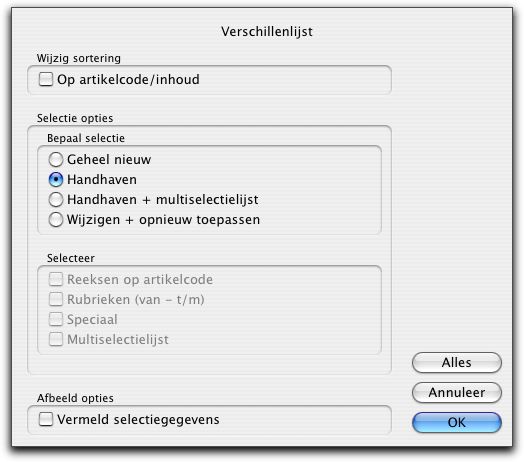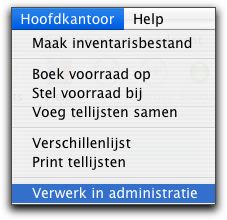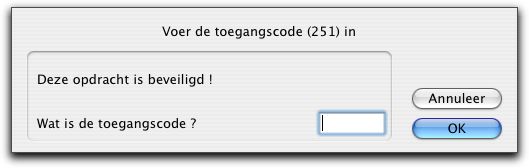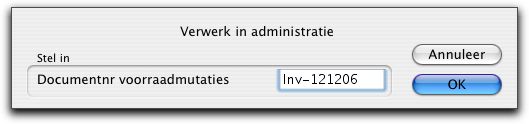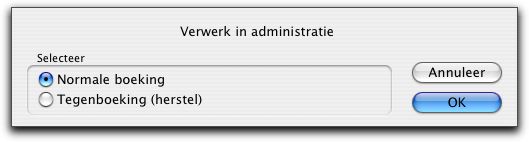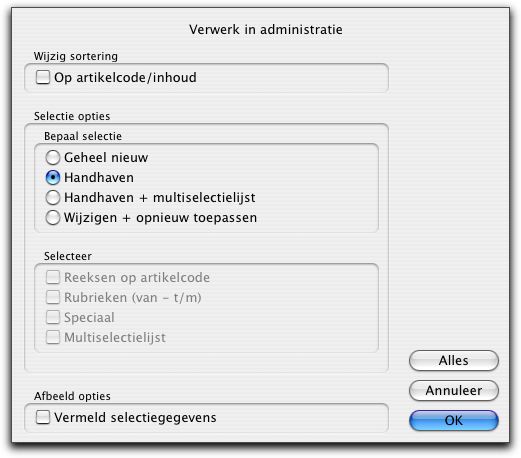Handleiding Inventaris Opstarten van de Inventaris
Uit Merlijn Handleiding
| Inventaris hoofdkeuze |
|---|
|
Home | Nieuws | Introductie | Menu's | Handelingen | Modules | Velden | Vraag en Antwoord |
Inhoud
Opstarten van het Inventarispakket
- Dit scherm verschijnt nadat u de toegangscode van het pakket heeft ingetoetst.
- Hier kunt U de "Magazijninventarisatiecode" instellen, deze code wordt in de naam van het het Inventarisatiebestand opgenomen, en aan het eind wordt een tellijstummer (volgummer) toegevoegd.
- Bijvoorbeeld bij de Magazijninventarisatiecode 200612 krijgen alle inventarisatiebestanden de naam: INV_MAGAZIJN_200612_1 (1 staat voor de tellijst (volg)nummer).
- De Magazijninventarisatiecode wordt standaard door Merlijn ingevuld, dit is het jaar en de maand, maar U kunt ook zelf een eigen code ingegeven.
- Per Magazijninventarisatiecode wordt één totaal bestand gemaakt voor het totaliseren van alle tellijsten. Deze totaallijst krijgt de naam: INV_MAGAZIJN_2006012-1 TOTAAL.
- Indien u een bestaande inventarisatielijst wil openen dan vult u hier de Magazijninventarisatiecode in van dat bestand.
- Kies uit het menu Hoofdkantoor Maak inventarisbestand.
- U kunt voor dezelfde Inventarisatiesessie het aantal tellijsten uitbreiden.
- Er zal dan een boodschap komen met Inventarissessie xxxxxx bestaat reeds.
- Stel dat er 4 tellijsten zijn, door bijvoorbeeld 6 integeven zal het aantal tellijsten met 2 uitgebreid worden.
- Nadat u OK heeft gegeven komt er heel kort een infoscherm wat automatisch weer verdwijnt.
Een Tellijst Printen
- Kies uit het menu "Hoofdkantoor" en dan "Print tellijsten".
- Indien u hier een nul invoert krijgt u de totaallijst, of u vult hier het volgnummer van de tellijst in.
- Indien u kiest voor een lijst zonder aantallen printen, krijgt u een lijst waar u de aantallen tijdens het tellen kunt invullen,dit is een goed hulpmiddel bij de inventarisatiesessie.
Klik hier voor een verdere uitleg van de mogelijkheden.
- Indien u kiest voor "Op artikelcode" en "geheel nieuw", kunt u een selectie maken van de artikelen.
- Door deze selectie print u bijvoorbeeld die artikelen die u wilt tellen.
- Als de lijst is uitgeprint kunt u handmatig de aantallen opschrijven.
- Kies in de Menubalk "Boekvoorraad op"
- Hier kunt u het tellijstnummer invullen wat u wilt opboeken.
- Hier vult u de artikelcode in.
- Hier vult u het aantal van de getelde voorraad in.
- Nu ziet u het totaal inclusief de zojuist ingevoerde aantallen.
- Nadat u een return heeft gegeven wordt deze mutatie opgeslagen en verschijnt het volgende veld om een artikelcode in te voeren.
Aantal Corrigeren
- Ga in de menubalk naar Hoofdkantoor en dan naar "Stel voorraad bij"
- Vul hier het tellijstnummer in
- Vul de artikelcode in, corrigeer de juist getelde voorraad in het vakje 'Stel bij', en geef een return om deze mutatie op te slaan.
- Ga in de Menubalk naar Hoofdkantoor en dan naar Print tellijsten.
- Nu kunt u een lijst printen waar alle aantallen opstaan.
- Toepassing: controleren inventarisering.
- Deze keuze laat bij het printen alle niet ingevulde aantallen weg.
Voeg Tellijsten samen
- Kies uit de Menubalk Voeg tellijst samen.
- Nu worden alle ingevoerde gegevens van de tellijsten samengevoegd op de totaallijst.
- Indien er wijzigingen op de tellijsten zijn geweest, kunt U Voeg tellijsten samen opnieuw kiezen, waardoor de tellijsten opnieuw worden getotaliseerd op de totaaltellijst.
- Kies uit de Menubalk Hoofdkantoor en dan Verschillenlijst.
- Nu kunt U kiezen tussen verkorte verschillenlijst en Uitgebreide verschillenlijst.
- Op de Verkorte verschillenlijst ziet U alleen het verschil.
- Op de Uitgebreide verschillenlijst ziet U wat werkelijk is geteld, wat er in het bestand staat en wat het verschil is.
- Kies het Tellijstnummer.
- Om de Verschillenlijst kort en overzichtelijk te houden kiest u Artikel zonder verschil overslaan.
Klik hier voor een verdere uitleg van de mogelijkheden.
Administratie Verwerken
- Kies uit de Menubalk Hoofdkantoor Verwerk in administratie,
- Het wachtwoord is BOEKDOOR.
- IVN_MAGAZIJN_XXXXTOTAAL.
- Kies Normaal boeking
- De keuze Tegenboeking zet ALLE tellingen op nul!