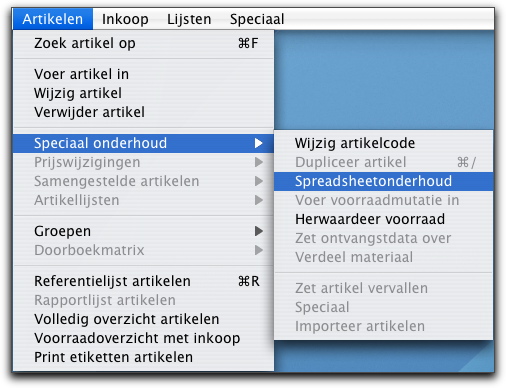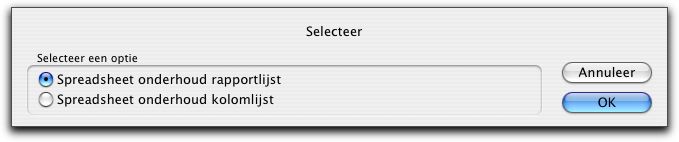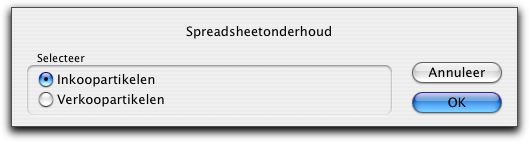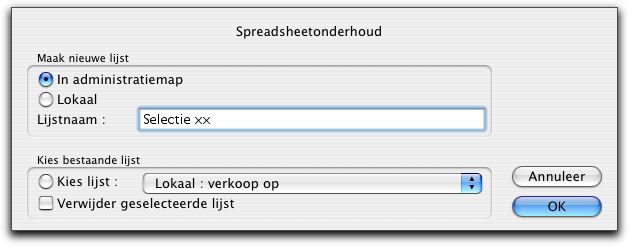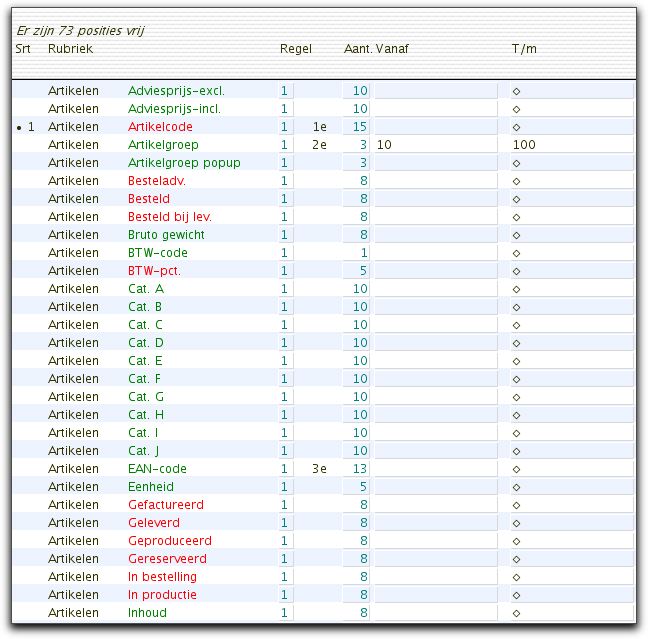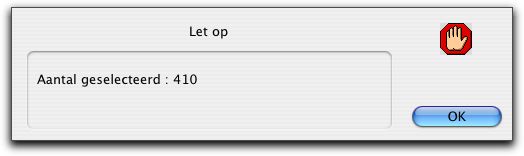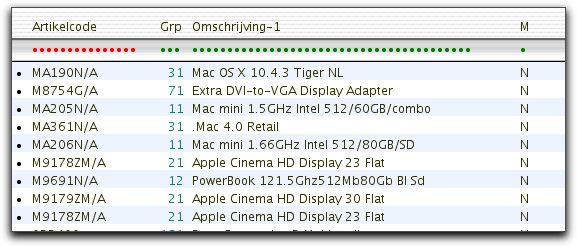Handleiding Inkoper Speciaal onderhoud opdracht Spreadsheetonderhoud
Uit Merlijn Handleiding
| Inkoper menu |
|---|
|
Home | Inkoper Archief Wijzig Leveranciers Artikelen Inkoop Lijsten Speciaal |
Spreadsheetonderhoud
Module Spreadsheetonderhoud
Met deze module kunt u artikelen in een spreadsheetdocument wijzigen.
- Ga in de menubalk naar Artikelen-speciaalonderhoud-spreadsheetonderhoud.
- kies spreadsheet onderhoud rapportage.
- Kies Inkoop / Verkoop artikelen (afhankelijk van wat er gewijzigd moet worden).
- Bij verkoopartikelen is de lijst kleiner omdat u dan niet de inkoopartikelen ziet die per leverancier kan verschillen.
- Als de inkoopprijzen / Inkoopgegevens via spreadsheet verandert moeten worden dan kan gekozen worden voor inkoopartikelen.
- In administratiemap betekent dat het bestand wordt weggeschreven in:
- De Merlijn administratiemap, hierin staat een map Documenten, hierin staat een map Merlijn Rapportlijsten hierin staat een map Inkartikel, als u gekozen heeft voor inkoop artikelen.
- Heeft u gekozen voor verkoopartikelen dan staat er in de map Rapportlijsten een map met de naam "Artikel".
- Lokaal betekent dat het bestand in de map Documenten van de gebruiker ,hierin staat een map Merlijn Rapportlijsten hierin staat een map "Inkartikel", als u gekozen heeft voor inkoop artikelen.
- Heeft u gekozen voor verkoopartikelen dan staat er in de map Rapportlijsten een map met de naam "Artikel".
- Voor een geheel nieuwe lijst moet u altijd een nieuwe, nog niet bestaande, naam ingeven bij Lijstnaam, hierna kuntt u dan OK kiezen.
- Om een reeds bestaande lijst te gebruiken kunt u 'Kies lijst' aanklikken, en via het popup menu de juiste lijst kiezen.
- Indien u een vinkje zet bij 'Verwijder geselcteerde lijst' wordt de lijst die u via het Popup menu heeft gekozen verwijderd.
- Na uw keuze klikt u OK, er wordt nu een overzicht afgebeeld van alle rubrieken die geselecteerd en gewijzigd kunnen worden.
- Rubrieken in een groene kleur zijn: te wijzigen.
- Rubrieken in een rode kleur zijn: niet te wijzigen.
- Kolom 'Srt links staat voor 'Sortering'.
- Als u in deze kolom klikt komt er een cijfer te staan met een stip er voor, *1, hiermee geeft u de volgorde aan waarop geselecteerd moet worden.
- U kunt maximaal vijf selecties maken, door op het cijfer te klikken kunt u het weer verwijderen.
- Indien u klikt op het groen gekleurde woord dan verschijnt een "1e", "2e" of "3e" enz. afhankelijk van de volgorde waarop u ze selecteert, alleen de geselecteerde rubrieken worden in kolommen getoond in het overzicht.
- Hiermee geeft u aan in welke kolom het geselecteerde moet verschijnen.
- U kunt vele selecties maken, door wederom op het woord te klikken kunt u het weer verwijderen.
- In de kolom Vanaf t/m kunt u een specifieke selectie aangeven.
Voorbeeld
U wilt een overzicht van Artikelcode en Bruto gewicht.
- Klik in de geheel linker kolom onder Srt. bij Artikel er verschijnt nu een .1 met punt ervoor.
- Klik in de geheel linker kolom onder Srt. bij Brutogewicht, er verschijnt nu een .2 met een punt ervoor.
- Er zal nu op basis van deze instelling eerst gesorteerd worden op artikelcode, en dan op bruto gewicht.
- Als er nu op het woord artikelcode zelf wordt geklikt zal hier het cijfer: 1e verschijnen, klikken we nu ook op bruro gewicht dan zal hier het cijfer : 2e verschijnen, en klikken we bijvoorbeeld ook nog op EAN code dan verschijnt hier het cijfer : 3e.
- Nu zal in de eerste kolom de Artikelcode worden afgebeeld, in de tweede kolom het Brutogewicht en in de derde colom de EAN code.
- U kunt nog verder selecteren door in de kolom van / tot te bepalen welk gedeelte u wenst, bijvoorbeeld van 10 tot 100.
- Als alle instelling zijn gekozen klikt u voor bewaar uit de Knoppenbalk of Appletoets+S.
- Dit informatievenster geeft aan hoeveel artikelen er zijn gevonden binnen de selectie, geef OK de selectie wordt op het scherm afgebeeld.
- Hier kunt u wijzigingen aanbrengen, als u klaar bent klikt u op STOP uit de Knoppenbalk van Merlijn, nu worden de gegevens gelijk in het artikelbestand gewijzigd.
- Spreadsheetonderhoud is handig om een reeks artikelen te wijzigen, bijvoorbeeld wanneer u het kenmerk Winkel artikel op J wil zetten, Sellthrough op J, Serienummer op J of een aantal artikelen verhuizen naar een andere artikelgroep.